Duplex Printing

|

|

|
The procedure for printing data on both sides of one sheet of paper is as follows:
Set duplex printing
Check the Two-Sided check box in the Print Dialog.
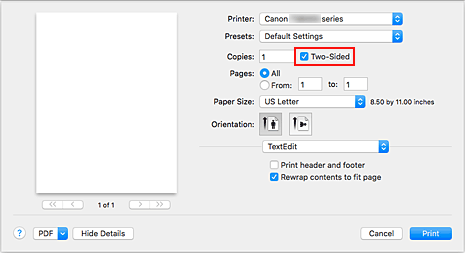
Select Layout from the pop-up menu on the Print Dialog
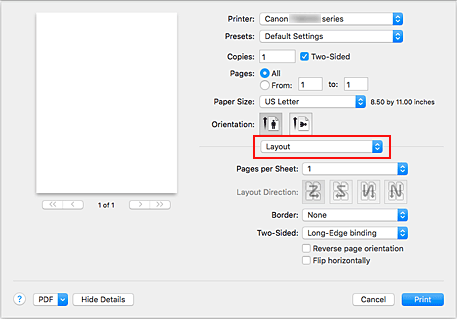
Set the stapling side
For Two-Sided, select either Long-Edge binding or Short-Edge binding.
Select Page Processing from the pop-up menu on the Print Dialog
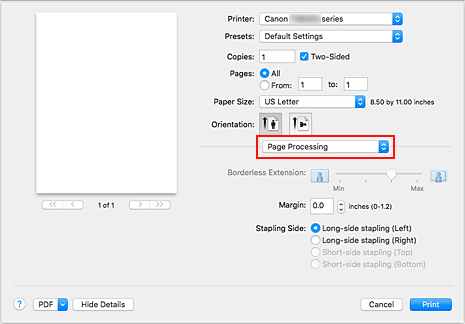
Set the stapling margin
If necessary, set the Margin width, and to change the Stapling Side, select a setting from the list.
 Note
Note- Depending on the Two-Sided setting in the Layout pop-up menu, the Stapling Side that can be selected differs.
Click Print
When you execute print, duplex printing will be started.
 Important
Important
- When a media type other than Plain Paper, Ink Jet Hagaki (A), Hagaki K (A), Hagaki (A), or Hagaki is selected from Media Type menu of Quality & Media, duplex printing cannot be executed.
- When borderless printing is set, duplex printing cannot be executed.
- Duplex printing can be performed only when one of the following paper sizes is selected from Paper Size.
- US Letter, A5, A4, JIS B5, Postcard
- After printing the front page, there is an ink drying wait time before starting to print the back page (Operation stops temporarily). Do not touch the paper during this time. You can change the ink drying wait time from Custom Settings in the Canon IJ Printer Utility2.
- When you use the automatic duplex printing function to print a postcard, print the address side first and then print the message side.
 Note
Note
- When you use duplex printing, the print area becomes slightly smaller than the normal print area.

