ICCプロファイルを使用して印刷する
入力ICCプロファイルが設定されている画像データは、データの色空間を有効活用して印刷することができます。
使用するアプリケーションソフトによって、プリンタードライバーでの設定方法が異なります。
アプリケーションソフトでICCプロファイルを指定して印刷する
Adobe PhotoshopやCanon Digital Photo Professionalなどの、入力ICCプロファイルと印刷用のICCプロファイルを指定できるアプリケーションソフトから編集、レタッチした結果を、画像データが持つ入力ICCプロファイルの色空間を有効活用して印刷することができます。
この印刷方法では、お使いのアプリケーションソフトでカラーマネジメントする設定項目を選び、画像データに入力ICCプロファイルと印刷用のICCプロファイルを指定しておく必要があります。
個人で作成した印刷用のICCプロファイルやキヤノン専用紙の印刷用のICCプロファイルを使用して印刷する場合も、アプリケーションソフトでカラーマネジメントする設定項目を選んでください。
指定する方法については、お使いのアプリケーションソフトの取扱説明書を参照してください。
詳細設定モードを選ぶ
[基本設定]シートのプルダウンメニューから[詳細設定モード]を選びます。
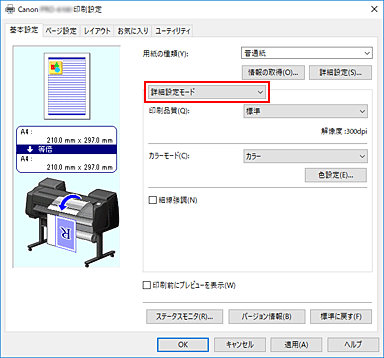
カラーモードを選ぶ
[カラーモード]で[カラー]を選び、[色設定...]をクリックします。
[色設定]ダイアログボックスが表示されます。色補正を選ぶ
[マッチング]タブをクリックし、[色補正]で[なし]を選びます。
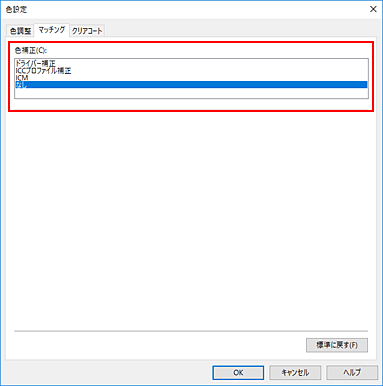
そのほかの項目を設定する
必要に応じて[色調整]タブをクリックし、カラーバランス([シアン]、[マゼンタ]、[イエロー])や、[明るさ]、[コントラスト]を調整して、[OK]をクリックします。
設定を完了する
[基本設定]シートの[OK]をクリックします。
印刷を実行すると、画像データの色空間で印刷されます。
プリンタードライバーでICCプロファイルを指定して印刷する
入力ICCプロファイルを識別・指定できないアプリケーションソフトからの印刷は、データの色空間をsRGBとして印刷します。
詳細設定モードを選ぶ
[基本設定]シートのプルダウンメニューから[詳細設定モード]を選びます。
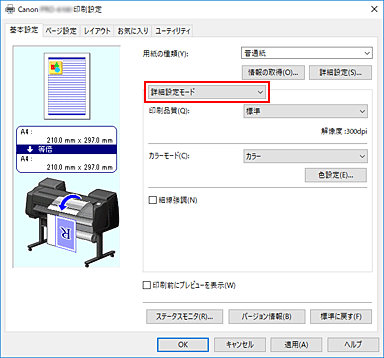
カラーモードを選ぶ
[カラーモード]で[カラー]を選び、[色設定...]をクリックします。
[色設定]ダイアログボックスが表示されます。色補正を選ぶ
[マッチング]タブをクリックし、[色補正]で[ICCプロファイル補正]を選びます。
![図:[マニュアル色調整]ダイアログボックスの[色補正]で[ICCプロファイル補正]を選択](screens/c_correction2_non_cmode.gif)
[入力プロファイル]を選ぶ
使用したい入力プロファイルを選びます。
 重要
重要- アプリケーションソフトで入力プロファイルを指定する場合は、プリンタードライバーで指定した入力プロファイルは無効となります。
プリンタープロファイルを選ぶ
[プリンタープロファイル]で以下の通りに選びます。
自動的にプリンタープロファイルを設定する場合
[自動設定]を選びます。手動でプリンタープロファイルを設定する場合
使用する用紙の種類に合わせて、プリンタープロファイルを選びます。
マッチング方法を選ぶ
[マッチング方法]で色の調整方法を選びます。
- [知覚的]
-
一般的な写真を自然な色合いで再現します。滑らかな階調性が特長です。また、アプリケーションソフトを使用して色調整を行う際にも扱いやすいモードです。
 重要
重要- [知覚的]を選んで印刷する場合は、モニターや環境光を次のように設定することをお勧めします。
- モニター
色温度:D50(5000K)
輝度:100~120cd/m2
ガンマ:2.2 - 環境光
D50の色評価用蛍光灯(色温度5000K、高演色性)
印刷物を見るときの明るさ:500lx±125lx
- モニター
- [知覚的]を選んで印刷する場合は、モニターや環境光を次のように設定することをお勧めします。
- [彩度]
- ポスターなどを鮮やかに再現します。
- [相対的な色域を維持]
- 画像データをプリンターの色空間に変換したときに、共通の色域で色再現が近似するように画像データを変換します。画像データが本来持っている色に近づけて印刷したい場合に選びます。
- [絶対的な色域を維持]
- [相対的な色域を維持]は白点の再現が用紙の白点(地色)になりますが、[絶対的な色域を維持]の場合には画像データに依存した白点を再現します。
 重要
重要- 用紙の種類によっては、[マッチング方法]を変更しても同じ印刷結果になることがあります。
そのほかの項目を設定する
必要に応じて[色調整]タブをクリックし、カラーバランス([シアン]、[マゼンタ]、[イエロー])、[明るさ]、[コントラスト]を調整して、[OK]をクリックします。
設定を完了する
[基本設定]シートの[OK]をクリックします。
印刷を実行すると、画像データの色空間で印刷されます。



