上段と下段のロール紙を自動的に切り替えて印刷する
用紙の種類や目的に応じてロール紙1とロール紙2を自動的に切り替えて印刷することができます。
ロール紙を切り替えて印刷する手順を説明します。
プリンターの上段と下段にロール紙をセット
用紙の種類を選択
[基本設定]シートの[用紙の種類]で、プリンターにセットしている用紙の種類と同じものを選びます。

用紙サイズを選択
[ページ設定]シートの[用紙サイズ]で、アプリケーションソフトで作成した原稿のサイズと同じものを選びます。
[給紙方法]で[ロール紙(自動)]を選択

ロール紙の幅を選択
[ロール紙幅]でプリンターにセットしているロール紙の紙幅と同じものを選びます。
ロール紙への印刷方法を選択
ロール紙の幅に合わせて原稿を拡大、または縮小して印刷するときは、[拡大/縮小印刷]にチェックマークを付け、[ロール紙の幅に合わせる]を選びます。
そのほかの項目を設定
原稿を90度回転して印刷したいときは、[ページを90度回転(用紙節約)]にチェックマークを付けます。
設定の状態は、[ページ設定]シート左側の設定ビューに表示されます。 参考
参考- 縦長で作成した原稿を90度回転して、横長で印刷すると、用紙サイズによっては用紙を節約することができます。
 重要
重要- [ページを90度回転(用紙節約)]にチェックマークを付けて印刷した場合、原稿の縦の高さが[ロール紙幅]で設定された幅に収まる場合にのみ、原稿を90度回転して印刷します。
そのためこの機能を使用する場合は、プリンターにセットされているいずれか一方のロール紙の幅を、[ロール紙幅]に正しく設定してください。原稿
ロール紙幅の設定:
ISO A1/A2ロール (594.0mm)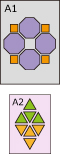



- 上段と下段にセットされているロール紙の用紙種類が異なる場合は、印刷ジョブで指定された用紙の種類が一致する方のロール紙に印刷されます。
原稿を90度回転して印刷する場合で、上段と下段にセットされているロール紙の幅および用紙種類の両方が異なる場合には、プリンターにセットされているいずれか一方のロール紙の幅と用紙種類の組み合わせを正しく設定してください。
設定を完了
[OK]をクリックします。
印刷を実行すると、自動的にロール紙に切り替えて印刷を行います。
 重要
重要
- 操作パネルで[本体設定]→[用紙関連の設定]→[ロール紙の自動切り換え]を[サイズを判別しない]に設定している場合、意図しない方のロール紙に印刷されることがあります。あらかじめ設定を[サイズを判別する]にしておくことをおすすめします。
- オートカットできない用紙種類のロール紙がプラテン上に給紙されている場合は、2段ロール切り替えはできません。オートカットに対応した用紙の種類については、「用紙情報一覧」から使用したい用紙の情報を表示して確認してください。
 参考
参考
- 印刷ジョブに応じて給紙段をどのように切り替えるかについて詳しくは、「ロール紙の切り替え方」を参照してください。
用紙を節約して印刷する
印刷ジョブで指定された用紙サイズに応じて、余白がより小さくなる方のロール紙を自動的に判別します。
ページを90度回転させた場合とさせない場合、およびロール紙1とロール紙2の組み合わせの中で、用紙の余白が最も小さくなる条件で印刷します。
|
原稿 |
|
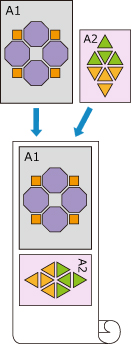
|

|
|
ロール紙1:ISO A1/A2 |
ロール紙2:ISO A3/A4 |
以下のように選択
- Windows 10をご使用の場合は、[スタート]メニューを右クリックし、[コントロールパネル]→[ハードウェアとサウンド]→[デバイスとプリンター]を選びます。
[デバイスとプリンター]画面が表示されます。 - Windows 8.1、Windows 8、Windows Server 2012 R2、またはWindows Server 2012をご使用の場合は、デスクトップのチャームから[設定]→[コントロール パネル]→[ハードウェアとサウンド]([ハードウェア])→[デバイスとプリンター]を選びます。
[デバイスとプリンター]画面が表示されます。 - Windows 7またはWindows Server 2008 R2をご使用の場合は、[スタート]メニューから[コントロール パネル]→[ハードウェアとサウンド]([ハードウェア])→[デバイスとプリンター]を選びます。
[デバイスとプリンター]画面が表示されます。 - Windows VistaまたはWindows Server 2008をご使用の場合は、[スタート]メニューから[コントロール パネル]→[ハードウェアとサウンド]→[プリンタ]を選びます。
[プリンタ]画面が表示されます。
- Windows 10をご使用の場合は、[スタート]メニューを右クリックし、[コントロールパネル]→[ハードウェアとサウンド]→[デバイスとプリンター]を選びます。
設定画面を表示
「お使いの機種名」アイコンを右クリックし、[プリンターのプロパティ](Windows 10、Windows 8.1、Windows8、Windows 7)または[プロパティ](Windows Vista)を選びます。
プリンターのプロパティ画面が表示されます。自動給紙切り替えを設定
[デバイス設定]シートの[自動給紙切り替え(用紙サイズ優先)]にチェックマークを付けます。
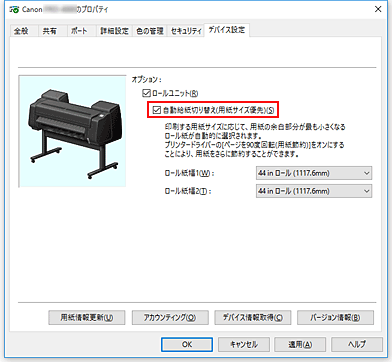
[デバイス情報取得]をクリック
確認のメッセージが表示されたら、[はい]をクリックします。
プリンターから用紙サイズの情報を取得し、実際にプリンターにセットされている用紙のロール紙幅が表示されます。 重要
重要- プリンターにセットしたロール紙を交換したときは、必ず[デバイス情報取得]をクリックしてロール紙幅の情報を取得してください。ロール紙幅が正しく設定されていないと、意図通りに印刷できない場合があります。
プリンタードライバーの設定画面を開く
用紙の種類を選択
[基本設定]シートの[用紙の種類]で、プリンターにセットしている用紙の種類と同じものを選びます。
用紙サイズを選択
[ページ設定]シートの[用紙サイズ]で、アプリケーションソフトで作成した原稿のサイズと同じものを選びます。
[給紙方法]で[ロール紙(自動)]を選択
ロール紙の幅を選択
[ロール紙幅]でプリンターにセットしているロール紙の紙幅と同じものを選びます。
そのほかの項目を設定
原稿を90度回転して印刷したいときは、[ページを90度回転(用紙節約)]にチェックマークを付けます。
設定を完了
[OK]をクリックします。
印刷を実行すると、自動的にロール紙に切り替えて印刷を行います。
 重要
重要
- この方法では、印刷ジョブで指定された用紙サイズに応じて上下段を切り替えます。プリンターの上段と下段のロール紙は、必ず同じの種類の用紙をセットしてください。
違う種類の用紙がセットされていると、エラーになったり、意図通りに印刷できないことがあります。 - 上段と下段に同じ幅、同じ種類のロール紙がセットされている場合、[デバイス設定]シートの[自動給紙切り替え(用紙サイズ優先)]にチェックマークを付けると、常にロール紙1(上段のロール紙)に印刷されます。上段と下段に同じ幅、同じ種類のロール紙をセットして、ロール紙を自動的に切り替えたい場合は、[自動給紙切り替え(用紙サイズ優先)]のチェックマークを外してください。
 参考
参考
- [ロール紙1]と[ロール紙2]で余白が同じになる場合は、[ロール紙1]に印刷されます。

