Разделение и печать плакатов
Функция печати в виде плитки/постера позволяет увеличить изображение, разбить его на несколько страниц и напечатать эти страницы на отдельных листах бумаги. Можно также объединить страницы, чтобы напечатать изображение в крупном формате, например постер.

|

|
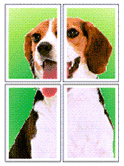
|
Процедура разделения и печати плакатов описана ниже:
Настройка разделения и печати плакатов
Откройте окно настройки драйвера принтера.
Выберите размер бумаги.
В списке Размер стр. (Page Size) на вкладке Страница (Page Setup) выберите размер бумаги, загруженной в принтер.
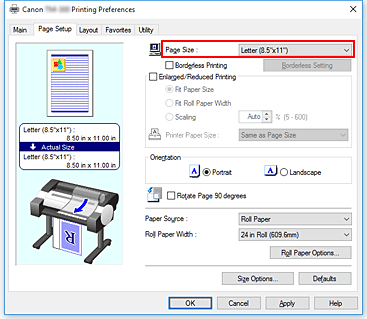
Задайте количество разделений
На вкладке Макет (Layout) установите флажок для пункта Макет страницы (Page Layout) и в раскрывающемся меню выберите Постер (1 x 2) (Poster (1 x 2)) или Плакат (2 x 2) (Poster (2 x 2)).
Текущие настройки отображаются в окне просмотра настроек в левой части окна.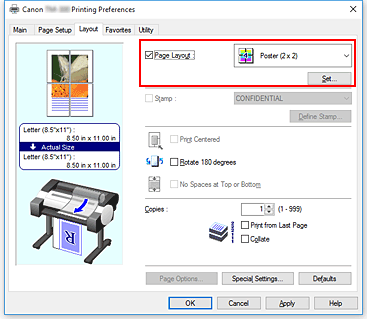
Завершите настройку.
Нажмите OK на вкладке Макет (Layout).
При выполнении печати документ будет разбит на несколько страниц. Внимание!
Внимание!- Если рядом с пунктом Печать баннера (Banner Printing) на вкладке Страница (Page Setup) установлен флажок, параметр Макет страницы (Page Layout) будет недоступен для выбора.
Печать только указанных страниц
Если чернил осталось мало или они закончились во время печати, с помощью описанной ниже процедуры можно повторно напечатать только отдельные страницы:
Откройте диалоговое окно Страницы для печати (Pages to Print)
Для параметра Макет страницы (Page Layout) нажмите Задать... (Set...), чтобы открыть диалоговое окно Страницы для печати (Pages to Print).
Установите диапазон печати
Снимите флажки около тех страниц, печатать которые не нужно.
В окне параметров страницы без флажков удаляются, отображаются только страницы для печати.
Проверьте страницы для печати и нажмите OK.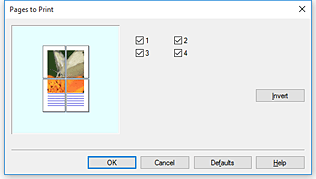
 Примечание.
Примечание.- В разделе параметров с левой стороны диалогового окна Страницы для печати (Pages to Print) можно очистить список, нажимая на страницы, которые не хотите печатать.
Чтобы снова показать удаленную страницу, нажмите на нее. - Чтобы поменять местами страницы, которые необходимо отобразить или скрыть, нажмите Обращение (Invert) в диалоговом окне Страницы для печати (Pages to Print).
- В разделе параметров с левой стороны диалогового окна Страницы для печати (Pages to Print) можно очистить список, нажимая на страницы, которые не хотите печатать.
Завершите настройку.
Нажмите OK на вкладке Макет (Layout).
Будут напечатаны только указанные страницы.
 Внимание!
Внимание!
- При разделении и печати плаката исходный документ будет напечатан в увеличенном виде, поэтому результаты печати могут быть не совсем корректными.

