Impresión con perfiles ICC
Si los datos de imagen tienen un perfil ICC de entrada específico, puede imprimir usando el espacio de color de los datos de forma efectiva.
El procedimiento de configuración del controlador de impresora varía en función del software de aplicación utilizado para imprimir.
Especifique un perfil ICC desde el software de aplicación e imprima los datos
Cuando se imprime el resultado de la edición y retoque mediante Adobe Photoshop, Canon Digital Photo Professional o cualquier software de aplicación que permita especificar los perfiles ICC de entrada e impresión, al imprimir se utiliza de forma efectiva el espacio de color del perfil ICC de entrada especificado en los datos de imagen.
Para utilizar este método de impresión, use el software de aplicación para seleccionar los elementos de administración del color y especificar un perfil ICC de entrada y un perfil ICC de impresión en los datos de la imagen.
Aunque imprima utilizando un perfil ICC que haya creado usted mismo, asegúrese de seleccionar los elementos de administración de color desde el software de aplicación.
Para obtener las instrucciones, consulte el manual del software de aplicación que esté utilizando.
Abra la ventana de configuración del controlador de impresora
Seleccionar configuraciones avanzadas
En el menú desplegable de la ficha Principal (Main), seleccione Configuraciones avanzadas (Advanced Settings).

Seleccione el modo de color
Para Modo de color (Color Mode), seleccione Color y, a continuación, haga clic en Config. color (Color Settings).
Aparecerá el cuadro de diálogo Config. color (Color Settings).Seleccione la corrección del color
Haga clic en la ficha Coincidencia (Matching) y elija Ninguno (None) en Corrección del color (Color Correction).

Establezca los demás elementos
Si es necesario, haga clic en la ficha Ajuste de color (Color Adjustment), ajuste el balance del color (Cian (Cyan), Magenta, Amarillo (Yellow)) y ajuste los parámetros Brillo (Brightness) y Contraste (Contrast) y, a continuación, haga clic en Aceptar (OK).
Finalice la configuración
Haga clic en Aceptar (OK) de la ficha Principal (Main).
Al ejecutar la impresión, la impresora utilizará el espacio de color de los datos de imagen.
Especifique un perfil ICC con el controlador de la impresora y, a continuación, imprima
Cuando imprima desde un software de aplicación que no pueda identificar perfiles ICC de entrada o que no permita especificar uno, el espacio de color de los datos se imprime como sRGB.
Abra la ventana de configuración del controlador de impresora
Seleccionar configuraciones avanzadas
En el menú desplegable de la ficha Principal (Main), seleccione Configuraciones avanzadas (Advanced Settings).

Seleccione el modo de color
Para Modo de color (Color Mode), seleccione Color y, a continuación, haga clic en Config. color (Color Settings).
Aparecerá el cuadro de diálogo Config. color (Color Settings).Seleccione la corrección del color
Haga clic en la ficha Coincidencia (Matching) y seleccione Coincidencia perfil ICC (ICC Profile Matching) para Corrección del color (Color Correction).
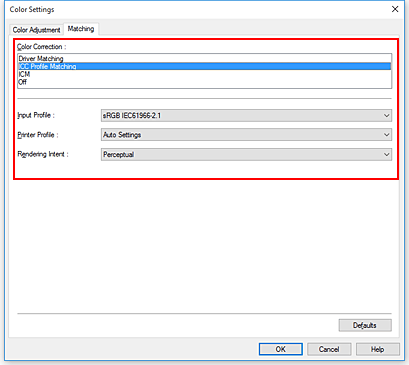
Selección de Perfil de entrada (Input Profile)
Seleccione el perfil de entrada que desea utilizar.
 Importante
Importante- Cuando el software de aplicación especifique un perfil de entrada, la configuración del perfil de entrada del controlador de impresora se invalidará.
Seleccione el perfil de impresora
Seleccione Perfil de impresora (Printer Profile) del siguiente modo:
Para establecer el perfil de impresora automáticamente:
Seleccione Configuración automática (Auto Settings).Para establecer el perfil de impresora manualmente:
Seleccione un perfil de impresora que coincida con el tipo de soporte que se utilizará.
Seleccione la interpretación
Seleccione el método de ajuste de los colores en Interpretación (Rendering Intent).
- Percepción (Perceptual)
-
Reproduce los colores de las fotos generales de manera natural y aporta suaves gradaciones. Además, la selección de esta configuración le permite ajustar los colores fácilmente mediante un software de aplicación.
 Importante
Importante- Cuando se selecciona Percepción (Perceptual) para imprimir imágenes, Canon recomienda que el monitor y la luz ambiental se definan como sigue:
- Monitor
Temperatura de color: D50 (5000K)
Brillo: 100 a 120 cd/m2
Gamma: 2,2 - Luz ambiental
Luz fluorescente para evaluación de color D50 (temperatura de color de 5000K, grandes propiedades de representación del color)
Brillo al mirar el material impreso: 500 lx ± 125 lx
- Monitor
- Cuando se selecciona Percepción (Perceptual) para imprimir imágenes, Canon recomienda que el monitor y la luz ambiental se definan como sigue:
- Saturación (Saturation)
- Reproduce colores vivos sobre soportes como póster. Además, imprime en colores fáciles de ver, adecuados para el dibujo de líneas.
- Relativo colorimétrico (Relative Colorimetric)
- Cuando los datos de imagen se convierten al espacio de color de la impresora, este método convierte los datos de imagen de manera que la reproducción del color se aproxime a las regiones de color compartidas. Seleccione este método para imprimir datos de imagen con colores cercanos a los originales.
- Absoluto colorimétrico (Absolute Colorimetric)
- Cuando se selecciona Relativo colorimétrico (Relative Colorimetric), los puntos blancos se reproducen como puntos blancos de papel (color de fondo). Sin embargo, cuando se selecciona Absoluto colorimétrico (Absolute Colorimetric), la manera en la que se reproducen los puntos blancos depende de los datos de imagen.
 Importante
Importante- Dependiendo del tipo de soporte, puede obtener los mismos resultados de impresión aunque cambie el ajuste Interpretación (Rendering Intent).
Establezca los demás elementos
Si es necesario, haga clic en la ficha Ajuste de color (Color Adjustment), ajuste el balance del color (Cian (Cyan), Magenta, Amarillo (Yellow)) y ajuste los parámetros Brillo (Brightness) y Contraste (Contrast) y, a continuación, haga clic en Aceptar (OK).
Finalice la configuración
Haga clic en Aceptar (OK) de la ficha Principal (Main).
Al ejecutar la impresión, la impresora utilizará el espacio de color de los datos de imagen.


