[環境設定]ダイアログボックス
プリンター/スキャナーの機種や地域、言語などを設定できます。
以下のいずれかの操作で、[環境設定]ダイアログボックスが表示されます。
- ショートカットメニューの
 (一覧メニューの起動)を右クリックし、表示されるメニューで[環境設定...]をクリック
(一覧メニューの起動)を右クリックし、表示されるメニューで[環境設定...]をクリック - 一覧メニューの下部に表示されている
 (環境設定ダイアログボックス)をクリック
(環境設定ダイアログボックス)をクリック - 一覧メニューの設定機種名表示エリアに表示されているプリンター/スキャナーの機種名をクリック
- デスクトップの通知領域にある
 (Quick Menu)を右クリックし、表示されるメニューで[環境設定...]をクリック
(Quick Menu)を右クリックし、表示されるメニューで[環境設定...]をクリック
 参考
参考
- [環境設定]ダイアログボックスで設定した内容は、Quick Menuからインターネット上のホームページなどにアクセスする際、キヤノンに送信されることがあります。
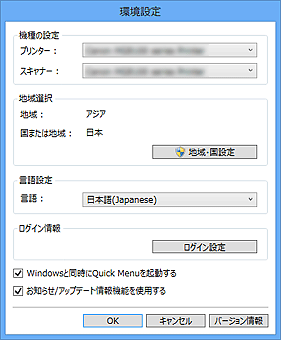
- [機種の設定]
-
- [プリンター]
-
プリンターの機種名が表示されます。使用するプリンターを選びます。
 をクリックすると、ご使用のパソコンにインストールされているプリンターのうち、Quick Menuに対応しているプリンターがリストで表示されます。
をクリックすると、ご使用のパソコンにインストールされているプリンターのうち、Quick Menuに対応しているプリンターがリストで表示されます。 - [スキャナー]
-
スキャナーの機種名が表示されます。使用するスキャナーを選びます。
 をクリックすると、ご使用のパソコンにインストールされているスキャナーのうち、Quick Menuに対応しているスキャナーがリストで表示されます。
をクリックすると、ご使用のパソコンにインストールされているスキャナーのうち、Quick Menuに対応しているスキャナーがリストで表示されます。
 参考
参考- [プリンター]でインクジェット複合機を選ぶと、自動で[スキャナー]の機種名も切り替わります。
- [地域選択]
-
- [地域・国設定]
- [地域・国設定]ダイアログボックスが表示され、[地域]と[国または地域]を設定できます。
 参考
参考- Windows 8.1、Windows 8、Windows 7またはWindows Vistaでは、確認や警告のダイアログボックスが表示されることがあります。
このダイアログボックスは、ユーザーの管理者権限を確認する画面です。管理者の権限を持つユーザーでログオンしているときは、画面の指示に従って、操作を続けてください。 - 設定した内容は、[地域・国設定]ダイアログボックスの[OK]をクリックすると、反映されます。
- [言語設定]
-
- [言語]
- 使用中の言語が表示されます。使用する言語を選びます。
- [ログイン情報]
-
- [ログイン設定]
-
[ログイン設定]ダイアログボックスが表示されます。CANON iMAGE GATEWAYに登録した[ログイン名]と[パスワード]を保存できます。
[ログイン名]と[パスワード]を保存すると、次回からのCANON iMAGE GATEWAYサービスのご利用および製品登録の際に、ログイン情報が自動で送信されます。
 参考
参考- すでにCANON iMAGE GATEWAYにユーザー登録している場合のみ、この機能を使用できます。
- [Windowsと同時にQuick Menuを起動する]
- チェックマークを付けると、Windows起動時に自動でQuick Menuが起動します。
- [お知らせ/アップデート情報機能を使用する]
-
チェックマークを付けると、定期的にキヤノンのウェブサイトにアクセスし、更新情報を自動で確認します。更新情報がある場合は、一覧メニューにある
 (お知らせ)や
(お知らせ)や  (アップデート情報)に[NEW]マークが表示されます。アイコンをクリックすると、お知らせ画面が表示され、お知らせ情報を確認したりダウンロードしたりできます。
(アップデート情報)に[NEW]マークが表示されます。アイコンをクリックすると、お知らせ画面が表示され、お知らせ情報を確認したりダウンロードしたりできます。 重要
重要- この機能を利用するために、ご使用の製品名、OSの種類、地域情報、言語情報、お客様が定期的な情報取得に同意いただいたという情報が、キヤノンに送信されます。
チェックマークを付けると確認画面が表示されることがあります。内容を確認して同意いただける場合は[同意します]をクリックしてください。同意いただけない場合は、この機能を利用することができません。
- この機能を利用するために、ご使用の製品名、OSの種類、地域情報、言語情報、お客様が定期的な情報取得に同意いただいたという情報が、キヤノンに送信されます。
- [OK]
- 設定した内容を反映し、[環境設定]ダイアログボックスを閉じます。
- [キャンセル]
- 設定した内容を保存せずに、[環境設定]ダイアログボックスを閉じます。
- [バージョン情報]
- [Canon Quick Menuのバージョン情報]ダイアログボックスが表示されます。

