Scanning in Basic Mode
Use the Basic Mode tab to scan easily by following the on-screen steps.
Refer to "Scanning Multiple Documents at One Time with ScanGear" to scan multiple documents at one time.
 Important
Important
-
The following types of documents may not be scanned correctly. In that case, click
 (Thumbnail) on the Toolbar to switch to whole image view and scan.
(Thumbnail) on the Toolbar to switch to whole image view and scan.- Photos that have a whitish background
- Documents printed on white paper, hand-written text, business cards, etc.
- Thin documents
- Thick documents
-
The following types of documents may not be scanned correctly.
- Documents smaller than 1.2 inches (3 cm) square
- Photos that have been cut to various shapes
-
Place the document on the Platen, then start ScanGear.
-
Set Select Source according to the document placed on the Platen .
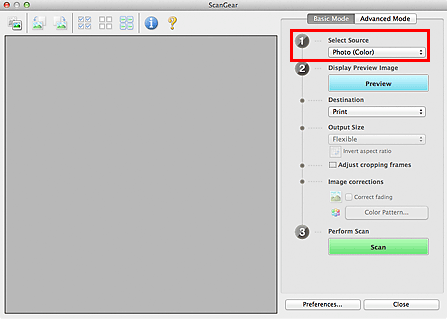
 Note
Note- To scan magazines containing many color photos, select Magazine (Color).
-
Click Preview.
Preview image appears in the Preview area.
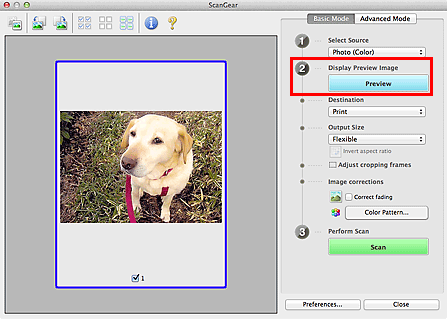
 Note
Note- Colors are adjusted based on the document type selected in Select Source.
-
Set Destination.
-
Set Output Size according to purpose.
Output size options vary by the item selected in Destination.
-
Adjust the cropping frames (scan areas) as required.
Adjust the size and position of the cropping frames on the preview image.
-
Set Image corrections as required.
-
Click Scan.
Scanning starts.
 Note
Note
- Click
 (Information) to open a dialog in which you can check the current scan settings (document type, etc.).
(Information) to open a dialog in which you can check the current scan settings (document type, etc.). - Scanned images are saved in the folder set for Save in on the Save Settings tab of the Preferences dialog. On the Save Settings tab, you can also make advanced save settings.
- A response of ScanGear after scanning can be specified in Status of ScanGear dialog after scanning on the Scan tab of the Preferences dialog.

