


Utilizzare la scheda Modalità di base (Basic Mode) per eseguire facilmente la scansione seguendo tre semplici procedure a video.
Per eseguire la scansione di più documenti contemporaneamente dal piano di lettura, vedere "Scansione contemporanea di più documenti con ScanGear (driver dello scanner)".
Durante l'acquisizione dall'ADF (Alimentatore automatico documenti) il processo di scansione dei documenti non prevede la visualizzazione dell'anteprima.
 Importante
ImportanteLa scansione dei seguenti tipi di documenti potrebbe non riuscire correttamente. In questo caso, fare clic su  (Miniatura) nella barra degli strumenti per passare alla vista a immagine intera e procedere alla scansione.
(Miniatura) nella barra degli strumenti per passare alla vista a immagine intera e procedere alla scansione.
Foto con uno sfondo biancastro
Documenti stampati su carta bianca, testo scritto a mano, biglietti da visita e così via.
Documenti sottili
Documenti spessi
La scansione dei seguenti tipi di documenti potrebbe non riuscire correttamente.
Documenti più piccoli di 3 cm quadrati (1,2")
Foto tagliate in diverse forme
 Nota
NotaSe si utilizza un modello provvisto dell'ADF fronte/retro automatico, è possibile eseguire automaticamente la scansione di entrambi i lati dei documenti dall'ADF.
Posizionare il documento sul piano di lettura, o nell'ADF, quindi avviare ScanGear (driver dello scanner).
 Posizionamento degli elementi (quando si esegue la scansione da un computer)
Posizionamento degli elementi (quando si esegue la scansione da un computer)
Impostare Seleziona origine (Select Source) in base al documento collocato sul piano di lettura o sull'ADF.
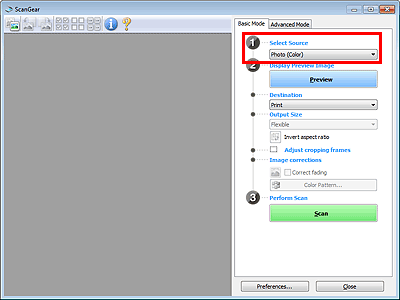
 Importante
ImportanteAlcune applicazioni non supportano la scansione continua dall'ADF. Per ulteriori informazioni, consultare la guida dell'applicazione.
 Nota
NotaPer acquisire riviste contenenti molte foto a colori, selezionare Rivista (A Colori) (Magazine (Color)).
Se si utilizza un modello provvisto di ADF fronte/retro automatico, è possibile specificare la modalità di uscita della carta dopo la scansione di entrambi i lati da ADF in Impostazioni di uscita carta AAD fronte/retro (ADF Duplex Paper Output Settings) nell scheda Scansione (Scan) della finestra di dialogo Preferenze (Preferences).
Fare clic su Anteprima (Preview).
L'anteprima immagine viene visualizzata nell'area di anteprima.
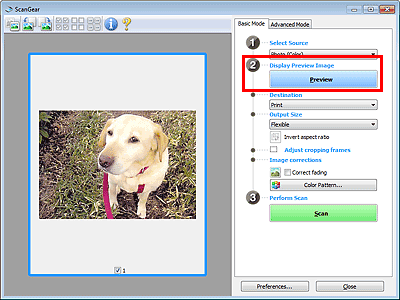
 Importante
ImportanteL'Anteprima (Preview) non viene visualizzata quando l'ADF è selezionato in Seleziona origine (Select Source).
 Nota
NotaI colori vengono regolati in base al tipo di documento impostato in Seleziona origine (Select Source).
Impostare la Destinazione (Destination).
 Nota
NotaPassare al punto 7 quando in Seleziona origine (Select Source) è selezionato ADF.
Impostare Formato stampa (Output Size) in base allo scopo.
Le opzioni di formato stampa variano in base alla voce selezionata in Destinazione (Destination).
Regolare i fotogrammi di ritaglio (area di scansione) in base alle esigenze.
Regolare il formato e la posizione dei fotogrammi di ritaglio nell'immagine in anteprima.
Impostare Correzioni immagine (Image corrections) in base alle esigenze.
Fare clic su Scansione (Scan).
Viene avviata la scansione.
 Nota
NotaFare clic su  (Informazioni) per aprire una finestra di dialogo in cui verificare le impostazioni di scansione correnti (tipo di documento e così via).
(Informazioni) per aprire una finestra di dialogo in cui verificare le impostazioni di scansione correnti (tipo di documento e così via).
È possibile specificare una risposta di ScanGear dopo la scansione in Stato della finestra di dialogo di ScanGear dopo la scansione (Status of ScanGear dialog after scanning) nella scheda Scansione (Scan) della finestra di dialogo Preferenze (Preferences).
Inizio pagina |