


Nella scheda Modalità avanzata (Advanced Mode) di ScanGear (driver dello scanner), fare clic su  (Istogramma).
(Istogramma).
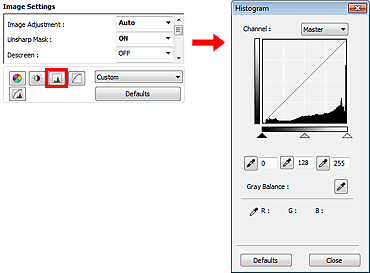
 Nota
NotaFare clic su Predefinite (Defaults) per reimpostare tutte le regolazioni nella finestra corrente.
Ogni punto dell'immagine è una miscela di rosso, verde e blu in varie proporzioni (gradazione). Tali colori possono essere regolati singolarmente come un "canale".
Principale (Master)
Consente di regolare in modo combinato i valori di Rosso, Verde e Blu.
Rosso (Red)
Consente di regolare il canale Rosso.
Verde (Green)
Consente di regolare il canale Verde.
Blu (Blue)
Consente di regolare il canale Blu.
 Nota
NotaIn Canale (Channel) viene visualizzato solo Scala di grigi (Grayscale) se la Modalità colore (Color Mode) è Scala di grigi (Grayscale).
È possibile aprire l'istogramma di un'area specificata per ogni Canale (Channel). Più alto è il picco dell'istogramma, maggiore è la quantità di dati distribuiti al livello corrispondente.

(1) Area chiara |
(2) Area scura |
(3) Immagine intera |
 |
 |
 |
Nel lato delle luci è distribuita una maggior quantità di dati. |
Nel lato delle ombre è distribuita una maggior quantità di dati. |
I dati sono distribuiti in modo esteso tra le luci e le ombre. |
Selezionare un Canale (Channel), quindi spostare  (dispositivo di scorrimento punto nero) o
(dispositivo di scorrimento punto nero) o  (dispositivo di scorrimento punto bianco) per specificare il livello da impostare come ombra o luce.
(dispositivo di scorrimento punto bianco) per specificare il livello da impostare come ombra o luce.

- Tutte le parti a sinistra di  (dispositivo di scorrimento punto nero) diventano nere (livello 0).
(dispositivo di scorrimento punto nero) diventano nere (livello 0).
- Le parti in  (dispositivo di scorrimento punto medio) diventano del colore esattamente compreso tra il punto nero e il punto bianco.
(dispositivo di scorrimento punto medio) diventano del colore esattamente compreso tra il punto nero e il punto bianco.
- Tutte le parti a destra di  (dispositivo di scorrimento punto bianco) diventano bianche (livello 255).
(dispositivo di scorrimento punto bianco) diventano bianche (livello 255).
Quando Regolazione immagine (Image Adjustment) è impostata su qualsiasi opzione diversa da Nessuno (None), le regolazioni mostrate sotto vengono eseguite automaticamente.
Spostare il dispositivo di scorrimento punto nero o punto bianco per regolare la luminosità.
Spostare il dispositivo di scorrimento punto nero verso il lato delle luci.

Spostare il dispositivo di scorrimento punto bianco verso il lato delle ombre.

Spostare il dispositivo di scorrimento punto nero verso il lato delle luci e il dispositivo di scorrimento punto bianco verso il lato delle ombre.

Spostare il dispositivo di scorrimento punto medio per specificare il livello da impostare al centro della gamma di tonalità.
Spostare il dispositivo di scorrimento punto medio verso il lato delle luci.

Spostare il dispositivo di scorrimento punto medio verso il lato delle ombre.
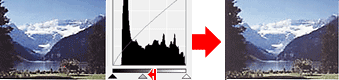
Quando si seleziona un Canale (Channel) e si fa clic sul contagocce punto nero, contagocce punto medio o contagocce punto bianco, il puntatore del mouse nell'anteprima immagine assume la forma di un contagocce. Fare clic su uno dei contagocce visualizzati sotto l'istogramma per cambiare l'impostazione.
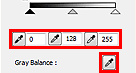
- Il punto selezionato con  (contagocce punto nero) sarà il punto più scuro. È anche possibile immettere un valore compreso tra 0 e 245.
(contagocce punto nero) sarà il punto più scuro. È anche possibile immettere un valore compreso tra 0 e 245.
- Il punto selezionato con  (contagocce punto medio) sarà il punto medio della gamma di tonalità. È anche possibile immettere un valore compreso tra 5 e 250.
(contagocce punto medio) sarà il punto medio della gamma di tonalità. È anche possibile immettere un valore compreso tra 5 e 250.
- Il punto selezionato con  (contagocce punto bianco) sarà il punto più chiaro. È anche possibile immettere un valore compreso tra 10 e 255.
(contagocce punto bianco) sarà il punto più chiaro. È anche possibile immettere un valore compreso tra 10 e 255.
- Fare clic su  (contagocce) per Bilanciamento dei grigi (Gray Balance) e fare clic sull'area per la quale si desidera regolare il colore nell'immagine di anteprima.
(contagocce) per Bilanciamento dei grigi (Gray Balance) e fare clic sull'area per la quale si desidera regolare il colore nell'immagine di anteprima.
Il punto selezionato verrà impostato come riferimento colore acromatico e il resto dell'immagine verrà regolato di conseguenza. Ad esempio, se in una foto la neve appare azzurrognola, fare clic sulla parte azzurrognola per regolare l'intera immagine e riprodurre i colori naturali.
Inizio pagina |