Impostazioni input
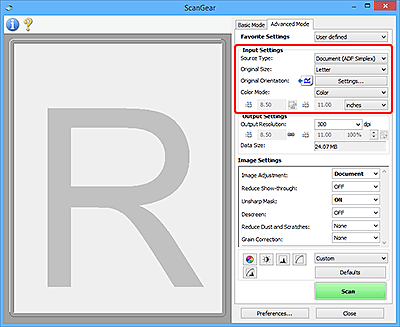
Impostazioni input (Input Settings) consente di impostare le voci seguenti:
 Importante
Importante
- Le funzioni e impostazioni disponibili variano in base allo scanner o alla stampante in uso.
- Seleziona origine (Select Source)
-
Viene visualizzato il tipo di documento da acquisire. Per eseguire la scansione dal piano di lettura, selezionare Piano di lettura (Platen); per eseguire la scansione dall'ADF (Alimentatore automatico documenti), selezionare Documento (ADF solo fronte) (Document (ADF Simplex)) o Documento (ADF fronte/retro) (Document (ADF Duplex)).
 Importante
Importante- Alcune applicazioni non supportano la scansione continua dall'ADF. Per ulteriori informazioni, consultare la guida dell'applicazione.
 Nota
Nota- È possibile selezionare Documento (ADF fronte/retro) (Document (ADF Duplex)) quando si utilizza un modello che supporta la scansione fronte/retro nell'ADF.
- Dimensioni dell'originale (Original Size)
-
Selezionare le dimensioni del documento da acquisire. Questa impostazione è disponibile solo nella vista immagine intera.
Quando si seleziona un formato, le dimensioni dell'area di anteprima cambiano di conseguenza.
 Importante
Importante-
Alcune applicazioni pongono dei limiti alla quantità di dati di scansione che possono ricevere. È disponibile il seguente intervallo di scansione.
- 21000 pixel x 30000 pixel o meno (1,8 GB o meno di dimensioni dati)
- Se si modifica Dimensioni dell'originale (Original Size) dopo l'anteprima, l'immagine in anteprima verrà eliminata.
 Nota
Nota- Se non si è sicuri del formato da selezionare in Dimensioni dell'originale (Original Size), impostare Dimensioni dell'originale (Original Size) su Area max scansione (Full Platen), rilevare le dimensioni del documento e quindi inserire i valori raccolti in
 (Larghezza) e
(Larghezza) e  (Altezza).
(Altezza).
-
- Orientamento originale (Original Orientation)
-
Specificare l'orientamento e il lato di pinzatura dei documenti da acquisire dall'ADF.
Fare clic su Impostazioni... (Settings...) per aprire la finestra di dialogo Orientamento (Orientation).

 Importante
Importante- La finestra di dialogo Orientamento (Orientation) può essere aperta solo quando Seleziona origine (Select Source) è Documento (ADF solo fronte) (Document (ADF Simplex)) o Documento (ADF fronte/retro) (Document (ADF Duplex)).
- Viene visualizzato Posizione di rilegatura (Binding Location) quando si utilizza un modello che supporta la scansione fronte/retro nell'ADF.
- Non è possibile specificare Posizione di rilegatura (Binding Location) quando in Seleziona origine (Select Source) è selezionato Documento (ADF solo fronte) (Document (ADF Simplex)).
- Modalità colore (Color Mode)
-
Selezionare la modalità di scansione del documento.
- Colore (Color)
- Selezionare questa modalità per acquisire documenti a colori o creare immagini a colori. Con questa modalità, l'immagine viene espressa in 256 livelli (8 bit) di rosso, verde e blu (RGB).
- Colore(48bit) (Color (48bit))
-
Selezionare questa modalità per eseguire la scansione di foto a colori. Con questa modalità, l'immagine viene espressa in 65536 livelli (16 bit) di rosso, verde e blu (RGB).
 Importante
Importante- Alcune applicazioni non supportano la visualizzazione di immagini acquisite in modalità Colore(48bit) (Color (48bit)).
- Colore(48bit) (Color (48bit)) viene visualizzato solo quando la casella di controllo Attiva output 48/16 bit (Enable 48/16 bit output) è selezionata nella scheda Scansione della finestra di dialogo Preferenze (Preferences).
- Scala di grigi (Grayscale)
- Selezionare questa modalità per eseguire la scansione di foto in bianco e nero o per creare immagini in bianco e nero. Con questa modalità, l'immagine viene espressa in 256 livelli (8 bit) di bianco e nero.
- Bianco e nero (Black and White)
- Selezionare questa modalità per eseguire la scansione in bianco e nero di foto e documenti. Con questa modalità, l'immagine viene espressa in bianco e nero. Il contrasto nell'immagine viene diviso a determinati livelli (livello di soglia) in bianco e nero e il risultato viene espresso in due colori. Il livello di soglia può essere impostato con
 (Soglia).
(Soglia).
- Formato di input
-
Nella vista miniatura, dopo l'anteprima viene visualizzato il formato del documento ritagliato.
Nella vista a immagine intera, il Dimensioni dell'originale (Original Size) viene visualizzato prima dell'anteprima e le dimensioni del fotogramma di ritaglio (area di scansione) vengono visualizzate dopo l'anteprima.
È possibile regolare le dimensioni del fotogramma di ritaglio inserendo i valori in
 (Larghezza) e
(Larghezza) e  (Altezza).
(Altezza).Per conservare il formato quando si specificano le dimensioni del fotogramma di ritaglio, fare clic su
 (Modifica formato) e convertirlo in
(Modifica formato) e convertirlo in  (Mantieni formato).
(Mantieni formato). Importante
Importante- Le impostazioni del formato di input sono disponibili solo se Formato stampa (Output Size) in Impostazioni di stampa (Output Settings) è Regolabile (Flexible). Se si seleziona un formato diverso da Regolabile (Flexible), viene visualizzato un fotogramma di ritaglio calcolato in base al Formato stampa (Output Size) e alla Risoluzione di output (Output Resolution), il cui formato è fisso.
 Nota
Nota- I valori che è possibile immettere rientreranno nell'intervallo del formato di documento selezionato. Il formato minimo è di 96 pixel x 96 pixel se Risoluzione di output (Output Resolution) è impostato su 600 dpi, con il 100% di scala.
- Quando si esegue il Ritaglio automatico nella vista a immagine intera, il formato non verrà mantenuto poiché si darà la priorità alle dimensioni.
- Per ulteriori informazioni sui fotogrammi di ritaglio, fare riferimento a "Regolazione dei fotogrammi di ritaglio (ScanGear)".

