彩度・カラーバランスの調整のしかた
ScanGear(スキャナードライバー)の[拡張モード]シートで  (彩度・カラーバランス)を使用すると、色かぶりや褪色によって損なわれた色彩を鮮やかに調整できます。
(彩度・カラーバランス)を使用すると、色かぶりや褪色によって損なわれた色彩を鮮やかに調整できます。
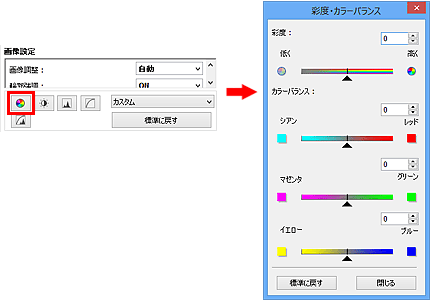
 参考
参考
- [標準に戻す]をクリックすると、表示中の調整項目の補正をとりやめ、初期状態に戻ります。
彩度の調整
画像の彩度(色の鮮やかさ)を調整します。褪色などで損なわれた色彩を鮮やかに調整できます。
[彩度]の  (スライドバー)を左に動かすと彩度が低く(色が薄く)なり、右に動かすと彩度が高く(色が鮮やかに)なります。数値(-127~127)を直接入力して指定することもできます。
(スライドバー)を左に動かすと彩度が低く(色が薄く)なり、右に動かすと彩度が高く(色が鮮やかに)なります。数値(-127~127)を直接入力して指定することもできます。

| 彩度を低くした画像 | 未調整の画像 | 彩度を高くした画像 |
 |
 |
 |
 参考
参考
- 彩度を高くしすぎると、元の画像が持つ自然な色調が失われることがあります。
カラーバランスの調整
色かぶりした画像を調整します。「色かぶり」とは、天候や周囲の強い色などで、ある特定の色が写真全体に影響を与えてしまう現象です。
[カラーバランス]の  (スライドバー)を左右に動かして、それぞれの色あいを強くすることができます。
(スライドバー)を左右に動かして、それぞれの色あいを強くすることができます。
シアン – レッド
マゼンタ – グリーン
イエロー – ブルー
これらは互いに補色(混ぜ合わせると無彩色になる色)であり、色かぶりした色を弱め、反対に補色を強めることで本来の自然な色調に近づけることができます。
1組の色を調整するだけでは補正しきれないことが多いので、画像の中で本来白である部分を見つけ、その部分が白になるように3組の色を調整すると、上手に補正できます。
また数値(-127~127)を直接入力して指定することもできます。
「シアン – レッド」を調整した画像の例を次に示します。

| シアンが強い画像 | レッドが強い画像 |
 |
 |

