ヒストグラムの調整のしかた
ScanGear(スキャナードライバー)の[拡張モード]シートで  (ヒストグラム)を使用すると、明るさの分布を示すグラフ(ヒストグラム)で画像の色あいを調整できます。
(ヒストグラム)を使用すると、明るさの分布を示すグラフ(ヒストグラム)で画像の色あいを調整できます。
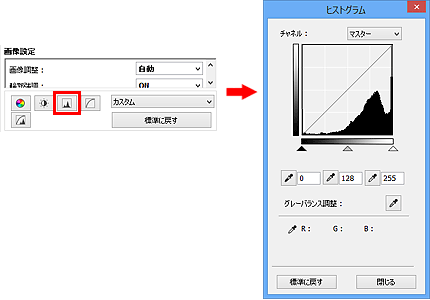
 参考
参考
- [標準に戻す]をクリックすると、表示中の調整項目の補正をとりやめ、初期状態に戻ります。
チャネルとは
画像の各ドットの色は、レッド、グリーン、ブルーをさまざまな割合(階調)で調整することにより表現されています。これらの色は個別に調整することができ、このとき利用するのが「チャネル」です。
- [マスター]
- レッド、グリーン、ブルーを統合した状態での調整/設定を行います。
- [レッド]
- 画像のうち、赤の要素だけの調整/設定を行います。
- [グリーン]
- 画像のうち、緑の要素だけの調整/設定を行います。
- [ブルー]
- 画像のうち、青の要素だけの調整/設定を行います。
 参考
参考
- [カラーモード]が[グレースケール]のときは、[チャネル]は[グレー]のみになります。
ヒストグラムの見かた
[チャネル]ごとに、指定した範囲のヒストグラムを見ることができます。ヒストグラムの山が高いほど、そのレベルにデータがたくさん分布しています。
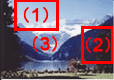
| (1)明るい部分 | (2)暗い部分 | (3)全体 |
 |
 |
 |
| ハイライト寄りに多くのデータが分布 | シャドウ寄りに多くのデータが分布 | シャドウとハイライトの間に広くデータが分布 |
ヒストグラムの調整(スライドバーを使用)
[チャネル]を選び、ヒストグラムの下にある  (暗点スライドバー)と
(暗点スライドバー)と  (明点スライドバー)の位置を移動して、どのレベルをシャドウまたはハイライトにするかを調整します。
(明点スライドバー)の位置を移動して、どのレベルをシャドウまたはハイライトにするかを調整します。

 (暗点スライドバー)より左に指定した部分は、すべて黒(レベル0)になります。
(暗点スライドバー)より左に指定した部分は、すべて黒(レベル0)になります。 (中間点スライドバー)に指定した部分が、暗点と明点のちょうど中間の色になります。
(中間点スライドバー)に指定した部分が、暗点と明点のちょうど中間の色になります。 (明点スライドバー)より右の部分は、すべて白(レベル255)になります。
(明点スライドバー)より右の部分は、すべて白(レベル255)になります。
[画像調整]が[OFF]以外の場合、下図のような調整が自動的に行われます。
暗点・明点スライドバーを移動させる
暗点スライドバーまたは明点スライドバーを移動させて、明るさを調整します。
ハイライト寄りにデータがかたよっている画像
暗点スライドバーの位置をハイライト寄りに移動

シャドウ寄りにデータがかたよっている画像
明点スライドバーの位置をシャドウ寄りに移動

広くデータが分布している画像
暗点スライドバーの位置をハイライト寄りに、明点スライドバーの位置をシャドウ寄りに移動

中間点スライドバーを移動させる
中間点スライドバーを移動させて、どのくらいの明るさを中間の明るさとするかを設定することもできます。
ハイライト寄りにデータがかたよっている画像
中間点スライドバーの位置をハイライト寄りに移動

シャドウ寄りにデータがかたよっている画像
中間点スライドバーの位置をシャドウ寄りに移動

ヒストグラムの調整(ピッカー使用)
[チャネル]を選び、暗点ピッカー、中間点ピッカー、または明点ピッカーをクリックすると、プレビュー画像上のカーソルの形状がスポイトに変わります。ヒストグラムの下にあるスポイトをクリックし、設定を変更します。
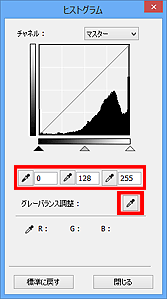
 (暗点ピッカー)でクリックしたところが、いちばん暗くなります。数値(0~245)を入力して設定することもできます。
(暗点ピッカー)でクリックしたところが、いちばん暗くなります。数値(0~245)を入力して設定することもできます。 (中間点ピッカー)でクリックしたところが、白と黒の中間の色になります。数値(5~250)を入力して設定することもできます。
(中間点ピッカー)でクリックしたところが、白と黒の中間の色になります。数値(5~250)を入力して設定することもできます。 (明点ピッカー)でクリックしたところが、いちばん明るくなります。数値(10~255)を入力して設定することもできます。
(明点ピッカー)でクリックしたところが、いちばん明るくなります。数値(10~255)を入力して設定することもできます。- [グレーバランス調整]の
 (ピッカー)をクリックし、プレビュー画像で色を調整したい部分をクリックします。
(ピッカー)をクリックし、プレビュー画像で色を調整したい部分をクリックします。
クリックした点を無彩色にし、それに応じて画像全体に色調整を行います。たとえば、雪に青みがかかっている写真などで青みをとりたい部分をクリックすると、画像全体の調整を行い自然の色調に近づけることができます。

