[詳細設定]ダイアログボックス
[詳細設定]ダイアログボックスでは、[スキャナー]、[プレビュー]、[スキャン]、[色の設定]の4つのシートで、ScanGear(スキャナードライバー)の機能についての詳細な設定をすることができます。
ScanGearの画面にある[詳細設定...]をクリックすると、[詳細設定]ダイアログボックスが表示されます。
 重要
重要
- 表示される項目は、お使いの機種や原稿の種類、表示方法によって異なります。
- お使いの機種によって、使用できる機能や設定できる項目は異なります。
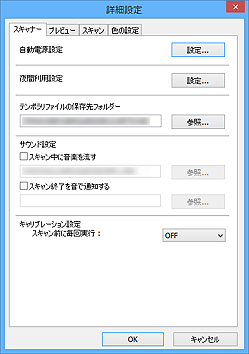
[スキャナー]シート
自動電源設定や夜間利用設定、画像を一時的に保存するフォルダーの指定、スキャン中またはスキャン終了時の音楽などを設定することができます。
- [自動電源設定]
-
本製品の電源を自動的にオンにしたりオフにしたりすることができます。
[設定...]をクリックすると、[自動電源設定]ダイアログボックスが表示されます。
 参考
参考- 本製品の電源が入っていなかったり、双方向通信をしない設定になっていたりすると、パソコンは本製品の情報を取得できず、メッセージが表示されることがあります。この場合、[OK]をクリックすると、ScanGear(スキャナードライバー)が終了します。
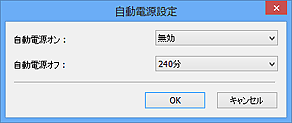
- [自動電源オン]
- [有効]を選ぶと、データが送られてきた場合に、本製品の電源が自動で入るようになります。
- [自動電源オフ]
-
一覧から設定したい時間を指定します。データが送られてこない状態がその時間だけ続くと、本製品の電源が切れるようになります。
 重要
重要-
ネットワークに接続している場合、ご使用の機種によっては、[自動電源オフ]を設定しても、自動的に電源は切れません。
非対応機種を確認したいときは、「非対応機種一覧(自動電源オフ)」を参照してください。
-
- [夜間利用設定]
-
本製品の動作音を抑えることができます。夜間にスキャンや印刷をする場合など、動作音が気になるときに使用してください。
[設定...]をクリックして、夜間利用モードの設定を行います。
 参考
参考- 夜間利用モードは、本製品の操作パネルやプリンタードライバー、ScanGearから設定することができます。
いずれの方法で設定した場合でも、本製品の操作パネルからの操作や、パソコンからの印刷・スキャンを行うときなどに適用されます。 - この機能を使用すると、スキャンや印刷の時間が通常よりも長くなる場合があります。
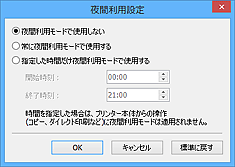
- [夜間利用モードで使用しない]
- 本製品の動作音を通常の状態で使用するときに選びます。
- [常に夜間利用モードで使用する]
- 本製品の動作音を抑えるときに選びます。
- [指定した時間だけ夜間利用モードで使用する]
-
特定の時間帯だけ本製品の動作音を抑えるときに選びます。
夜間利用モードを使用する[開始時刻]と[終了時刻]を設定してください。
 重要
重要- [開始時刻]と[終了時刻]が同じ場合は、設定されません。
- ご使用のスキャナーまたはプリンターがファクス機能に対応していない場合は、時間を設定しても本製品からの操作(コピー・ダイレクト印刷など)に夜間利用モードは適用されません。
- 夜間利用モードは、本製品の操作パネルやプリンタードライバー、ScanGearから設定することができます。
- [テンポラリファイルの保存先フォルダー]
- 画像を一時的に保存するフォルダーを表示します。[参照...]をクリックして、保存先のフォルダーを指定します。
- [サウンド設定]
-
スキャン中やスキャン終了時に音楽を流すことができます。
[スキャン中に音楽を流す]や[スキャン終了を音で通知する]にチェックマークを付け、[参照...]をクリックして、サウンドファイルを指定します。
次のファイルを指定できます。
- MIDIファイル(*.mid、*.rmi、*.midi)
- オーディオファイル(*.wav、*.aif、*.aiff)
- MP3ファイル(*.mp3)
- [キャリブレーション設定]
-
- [紙/写真用キャリブレーション]
- [実行]をクリックすると、キャリブレーションが始まり、スキャンした画像が正しい色あいになるように調整します。プレビュー画像の色あいが原稿と大きく違ったり、白の部分に色が付いたりしてきたときはキャリブレーションを行ってください。
- [スキャン前に毎回実行]
-
[ON]にすると、プレビューとスキャンの前に毎回キャリブレーションを実行し、スキャンした画像が正しい色あいになるように調整します。
 参考
参考- [スキャン前に毎回実行]を[OFF]にしていた場合でも、電源を入れた直後など、キャリブレーションが自動で行われる場合があります。
 参考
参考- ご使用のパソコンによっては、キャリブレーションに時間がかかる場合があります。
- [スキャナーテスト...]
- [スキャナー自己診断]ダイアログボックスが表示され、スキャナーの動作テストを行うことができます。[スタート]をクリックすると、自己診断を開始します。
[プレビュー]シート
ScanGearを起動したときのプレビューの動作や、プレビューしたときのクロップの動作、原稿の読み込み時に表示されるサムネイルの切り出しサイズを設定することができます。
- [ScanGear 起動時のプレビュー]
-
ScanGear(スキャナードライバー)を起動したときのプレビューの動作を選びます。
- [自動的にプレビューを実行する]
- ScanGearが起動すると、自動的にプレビューを開始します。
- [保存されたプレビューイメージを表示する]
-
前回プレビューしたときの画像を表示します。
色調整ボタンの設定項目、ツールバーの設定や[拡張モード]シートの設定も保存されます。
- [なし]
- 起動時はプレビュー画像を表示しません。
 参考
参考- プレビュー画像を保存したくない場合は、[なし]を選択してください。
- [プレビュー後のクロップ枠の設定]
-
プレビューしたあとのクロップの動作を選びます。
- [オートクロップを実行する]
- プレビュー後、自動的に原稿サイズに合わせてクロップ枠(スキャンする範囲)を表示します。
- [前回使用したクロップ枠を表示する]
- プレビュー後、前回使用したクロップ枠と同じサイズのクロップ枠を表示します。
- [なし]
- プレビュー後、クロップ枠を表示しません。
- [サムネイル表示時の切り出しサイズ]
-
原稿の読み込み時に表示されるサムネイルの切り出しサイズを選びます。
- [大きめ]
- 標準サイズを基準に、幅・高さともに105 %の範囲を表示します。
- [標準]
- 基本の大きさです。
- [小さめ]
- 標準サイズを基準に、幅・高さともに95 %の範囲を表示します。
 参考
参考- [サムネイル表示時の切り出しサイズ]を変更した場合、切り出しサイズに合わせて、再度プレビュー画像の切り出しを行います。その際、プレビュー画像に対して行った色調整などの設定はすべてリセットされます。
[スキャン]シート
スキャン終了後のScanGearの動作や、[拡張モード]シートの[カラーモード](48ビット出力)を設定することができます。スキャン終了後のScanGearの動作を設定することができます。
- [スキャン終了後の ScanGear の画面]
-
スキャン終了後の動作を選びます。
- [ScanGear を自動的に閉じる]
- スキャン終了後、ScanGear(スキャナードライバー)の画面を閉じ、起動したアプリケーションソフトに戻ります。
- [ScanGear を自動的に閉じない]
- スキャン終了後、ScanGearの画面に戻り、続けてスキャンすることができます。
- [動作選択画面を表示する]
-
スキャン終了後、動作選択画面が表示されます。
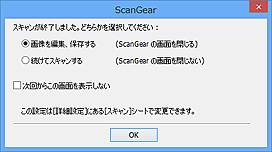
 参考
参考- [ScanGear を自動的に閉じない]、[動作選択画面を表示する]を設定しても、アプリケーションソフトによっては動作しない場合があります。
- [拡張モード設定]
-
- [48/16ビット出力を有効にする]
-
チェックマークを付けると、[拡張モード]シートの[カラーモード]に、[カラー(48ビット)]が表示されます。
 重要
重要- アプリケーションソフトによっては、[カラー(48ビット)]でスキャンされた画像を受け取れなかったり、終了したりする場合があります。
 参考
参考- [カラーモード]で[カラー(48ビット)]を選択している状態で、本チェックボックスをオフに設定した場合、[カラー(48ビット)]は[カラー]に設定されます。
- 16ビット出力に対応した機種をご使用の場合、[カラーモード]に[グレースケール(16ビット)]が表示されます。
[色の設定]シート
色の調整方法の指定や、モニターガンマ値を設定することができます。
- [推奨]
- 原稿の色あいを、画面上で鮮やかに再現します。通常は、この設定をお勧めします。
- [カラーマッチング]
-
スキャナー、モニター、カラープリンター間の色調が合うように自動調整し、モニターやプリンターの色合わせなどの手間を軽減します。
- [入力プロファイル]
- スキャナープロファイルを選びます。
- [出力プロファイル]
- ターゲットプロファイルを選びます。
- [モニター補正表示]
- モニターに最適な補正を行ったプレビュー画像を表示します。
- [標準に戻す]
- [カラーマッチング]の設定を初期値に戻します。
 参考
参考- [カラーマッチング]を選択しているときは、[拡張モード]シートの色調整ボタンは使用できません。
- [カラーモード]が[カラー]または[カラー(48ビット)]のときに有効です。
- [色補正なし]
- ScanGear(スキャナードライバー)が行っている色補正を行いません。
 参考
参考
- ご使用のスキャナーまたはプリンターによってはADF(自動原稿給紙装置)からスキャンするときに設定できない場合があります。
- [カラーモード]が[カラー]、[カラー(48ビット)]または[グレースケール]のときに選べます。
-
カラーマッチングは、ScanGear、モニター、Adobe Photoshopなどのカラーマネジメント対応のアプリケーションソフト、プリンターが正しく設定されている場合に使用できます。
モニターやプリンターの設定、アプリケーションソフトの設定方法については、それぞれの取扱説明書を参照してください。
- [モニターガンマ]
-
モニターのガンマ値を設定することで、そのモニターの特性に合った明るさに調整します。ガンマ値がScanGearの初期値でないモニターを使用していて、元の画像の色調と、モニターに表示された画像の色調が違う場合に設定します。
[標準に戻す]をクリックすると、モニターガンマを初期値(2.20)に戻します。
 参考
参考- ご使用のモニターのガンマ値については、モニターに付属の取扱説明書を参照してください。記載されていない場合は、製造メーカーの相談窓口などにお問い合わせください。

