Scannen in de Basismodus
Via het tabblad Basismodus (Basic Mode) kunt u gemakkelijk scannen aan de hand van deze eenvoudige weergegeven stappen.
Zie Meerdere documenten tegelijk scannen met ScanGear (scannerstuurprogramma) als u meerdere documenten tegelijk op de glasplaat wilt scannen.
Als u scant vanuit de ADF (automatische documentinvoer), is geen voorbeeld beschikbaar.
 Belangrijk
Belangrijk
-
De volgende documenttypen worden mogelijk niet correct gescand. Klik in dat geval op
 (miniatuur) op de werkbalk om te schakelen naar de volledige weergave en te scannen.
(miniatuur) op de werkbalk om te schakelen naar de volledige weergave en te scannen.- Foto's met een witte (lichte) achtergrond
- Documenten die zijn afgedrukt op wit papier, handgeschreven tekst, visitekaartjes en andere onduidelijke documenten
- Dunne documenten
- Dikke documenten
-
De volgende documenttypen kunnen niet correct worden gescand.
- Documenten die kleiner zijn dan 3 vierkante cm (1,2 vierkante inch)
- Foto's die in onregelmatige vormen zijn uitgesneden
 Opmerking
Opmerking
- Beide zijden van een dubbelzijdig document kunnen gelijktijdig worden gescand op modellen die dubbelzijdig scannen vanuit de ADF ondersteunen.
-
Plaats het document op de glasplaat of de ADF van het apparaat en start ScanGear (scannerstuurprogramma).
-
Stel Bron selecteren (Select Source) in op basis van uw document.
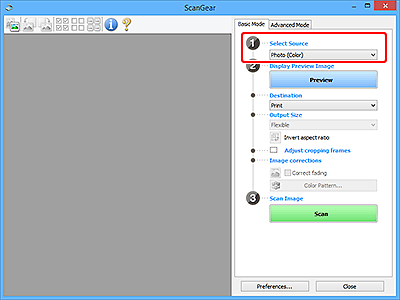
 Belangrijk
Belangrijk- Het doorlopend scannen vanuit de ADF wordt niet door alle toepassingen ondersteund. Raadpleeg de handleiding van de toepassing voor meer informatie.
 Opmerking
Opmerking- Wanneer u tijdschriften scant die veel kleurenfoto's bevatten, selecteert u Tijdschrift (kleur) (Magazine (Color)).
-
Klik op Voorbeeld (Preview).
Er verschijnt een scanvoorbeeld van het document in het voorbeeldgebied.
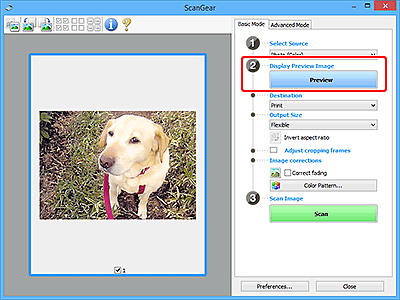
 Belangrijk
Belangrijk- Voorbeeld (Preview) is niet beschikbaar als u scant vanuit de ADF.
 Opmerking
Opmerking- De kleuren worden aangepast aan het documenttype dat bij Bron selecteren (Select Source) is geselecteerd.
-
Selecteer Doel (Destination).
 Opmerking
Opmerking- Ga verder met stap 7 als een ADF-optie is geselecteerd voor Bron selecteren (Select Source).
-
Selecteer Uitvoerformaat (Output Size).
De beschikbare opties voor het uitvoerformaat zijn afhankelijk van het geselecteerde Doel (Destination).
-
Pas zo nodig bijsnijdkaders (scangebieden) aan.
Pas de grootte en de positie van de bijsnijdkaders aan in de voorbeeldafbeelding.
-
Stel zo nodig Afbeeldingscorrecties (Image corrections) in.
-
Klik op Scannen (Scan).
Het scannen begint.
 Opmerking
Opmerking
- Klik op
 (Informatie) om een dialoogvenster weer te geven met het documenttype en andere informatie van de huidige scaninstellingen.
(Informatie) om een dialoogvenster weer te geven met het documenttype en andere informatie van de huidige scaninstellingen. - U kunt de werking van ScanGear nadat het scannen is voltooid, instellen in Status van het dialoogvenster ScanGear na het scannen (Status of ScanGear dialog after scanning) op het tabblad Scannen van het dialoogvenster Voorkeuren (Preferences).

