Histogram aanpassen
U kunt de kleurtoon van een afbeelding via  (Histogram) op het tabblad Geavanceerde modus (Advanced Mode) in ScanGear (scannerstuurprogramma) aanpassen met behulp van een grafiek (histogram) waarin de verdeling van de helderheid wordt aangegeven.
(Histogram) op het tabblad Geavanceerde modus (Advanced Mode) in ScanGear (scannerstuurprogramma) aanpassen met behulp van een grafiek (histogram) waarin de verdeling van de helderheid wordt aangegeven.
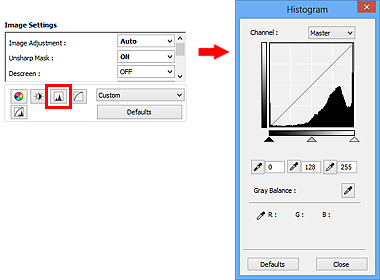
 Opmerking
Opmerking
- Klik op Standaard (Defaults) om alle aanpassingen in het huidige venster ongedaan te maken.
Kanaal
Iedere punt van een afbeelding is een mengsel van rood, groen en blauw in verschillende verhoudingen (gradaties). Deze kleuren kunnen afzonderlijk worden aangepast als een 'kanaal'.
- Model (Master)
- Rood, groen en blauw aanpassen.
- Rood (Red)
- Het rode kanaal aanpassen.
- Groen (Green)
- Het groene kanaal aanpassen.
- Blauw (Blue)
- Het blauwe kanaal aanpassen.
 Opmerking
Opmerking
- Alleen Grijswaarden (Grayscale) wordt weergegeven bij Kanaal (Channel) als de Kleurenmodus (Color Mode) is ingesteld op Grijswaarden (Grayscale).
Histogrammen lezen
U kunt een histogram van een bepaald gebied zien voor elk Kanaal (Channel). Hoe hoger de piek van het histogram, des te meer gegevens er op dat niveau zijn verspreid.
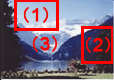
| (1) Helder gebied | (2) Donker gebied | (3) Hele afbeelding |
 |
 |
 |
| In het lichte gebied zijn meer gegevens verdeeld. | In het schaduwgebied zijn meer gegevens verdeeld. | De gegevens zijn gelijk verdeeld tussen het lichte gebied en het schaduwgebied. |
Histogrammen aanpassen (met de schuifknop)
Selecteer een Kanaal (Channel) en versleep  (schuifknop voor zwartpunt) of
(schuifknop voor zwartpunt) of  (schuifknop voor witpunt) om het niveau op te geven dat moet worden ingesteld als schaduwen of hoge lichten.
(schuifknop voor witpunt) om het niveau op te geven dat moet worden ingesteld als schaduwen of hoge lichten.

- Alle delen links van
 (schuifknop voor zwartpunt) worden zwart (niveau 0).
(schuifknop voor zwartpunt) worden zwart (niveau 0). - De delen rondom
 (schuifknop voor middenpunt) krijgen de kleur die precies tussen het zwartpunt en het witpunt ligt.
(schuifknop voor middenpunt) krijgen de kleur die precies tussen het zwartpunt en het witpunt ligt. - Alle delen rechts van
 (schuifknop voor witpunt) worden wit (niveau 255).
(schuifknop voor witpunt) worden wit (niveau 255).
Wanneer Beeldaanpassing (Image Adjustment) niet is ingesteld op Geen (None), worden de wijzigingen die hieronder worden getoond, automatisch uitgevoerd.
De schuifknoppen voor zwartpunt en witpunt verslepen
Versleep de schuifknop voor zwartpunt of de schuifknop voor witpunt om de helderheid aan te passen.
Afbeeldingen waarin in het lichte gebied meer gegevens zijn verdeeld
Sleep de schuifknop zwartpunt naar het lichte gebied.
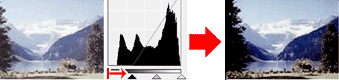
Afbeeldingen waarin in het schaduwgebied meer gegevens zijn verdeeld
Sleep de schuifknop witpunt naar het schaduwgebied.
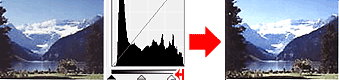
Afbeeldingen waarin de gegevens gelijk zijn verdeeld
Sleep de schuifknop zwartpunt naar het lichte gebied en de schuifknop witpunt naar het schaduwgebied.
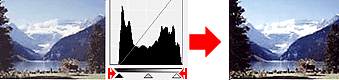
De schuifknop voor middenpunt verslepen
Versleep de schuifknop voor middenpunt om het niveau op te geven dat moet worden ingesteld als het midden van het tintbereik.
Afbeeldingen waarin in het lichte gebied meer gegevens zijn verdeeld
Sleep de schuifknop voor middenpunt naar het lichte gebied.
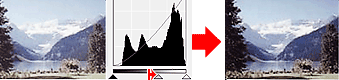
Afbeeldingen waarin in het schaduwgebied meer gegevens zijn verdeeld
Sleep de schuifknop voor middenpunt naar het schaduwgebied.
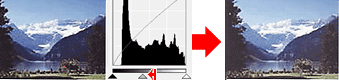
Histogrammen aanpassen (met de pipetten)
Als u een Kanaal (Channel) selecteert en op de pipet voor zwartpunt, middenpunt of witpunt klikt, verandert de muisaanwijzer in de voorbeeldweergave in een pipet. Klik op een van de pipetten onder het histogram om de instelling te wijzigen.
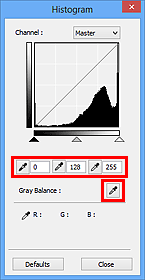
- Het punt waarop u klikt met
 (pipet voor zwartpunt) wordt het donkerste punt. U kunt ook een waarde invoeren (0 tot 245).
(pipet voor zwartpunt) wordt het donkerste punt. U kunt ook een waarde invoeren (0 tot 245). - Het punt waarop u klikt met
 (pipet voor middenpunt) wordt het midden van het toonbereik. U kunt ook een waarde invoeren (5 tot 250).
(pipet voor middenpunt) wordt het midden van het toonbereik. U kunt ook een waarde invoeren (5 tot 250). - Het punt waarop u klikt met
 (pipet voor witpunt) wordt het helderste punt. U kunt ook een waarde invoeren (10 tot 255).
(pipet voor witpunt) wordt het helderste punt. U kunt ook een waarde invoeren (10 tot 255). - Klik op
 (pipet) voor Grijsbalans (Gray Balance) en klik op het gebied waarvan u de kleur in de voorbeeldafbeelding wilt aanpassen.
(pipet) voor Grijsbalans (Gray Balance) en klik op het gebied waarvan u de kleur in de voorbeeldafbeelding wilt aanpassen.
Het punt waarop u klikt, wordt ingesteld als achromatische kleurreferentie en de rest van de afbeelding wordt hieraan aangepast. Als sneeuw er op een foto bijvoorbeeld blauwig uitziet, kunt u op het blauwige gedeelte klikken om de hele afbeelding aan te passen en de natuurlijke kleuren te reproduceren.

