Okno dialogowe Preferencje
Na kartach Skaner (Scanner), Podgląd (Preview), Skanuj (Scan) i Ustawienia koloru (Color Settings) okna dialogowego Preferencje (Preferences) można określić zaawansowane ustawienia funkcji programu ScanGear.
Aby otworzyć okno dialogowe Preferencje (Preferences), na ekranie programu ScanGear kliknij przycisk Preferencje... (Preferences...).
 Ważne
Ważne
- Wyświetlane elementy zmieniają się w zależności od modelu, typu dokumentu i widoku.
- Dostępne funkcje i ustawienia różnią się w zależności od modelu.
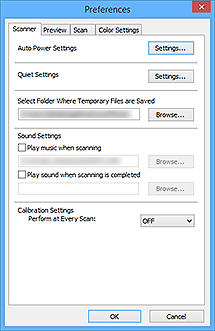
- Karta Skaner (Scanner)
- Karta Podgląd (Preview)
- Karta Skanuj (Scan)
- Karta Ustawienia koloru (Color Settings)
Karta Skaner (Scanner)
Konfiguruj m.in. ustawienia automatycznego włączania/wyłączania, ustawienia ciche, wskaż folder, w którym tymczasowo będą zapisywane obrazy, i ustaw plik muzyczny, który będzie odtwarzany podczas skanowania lub po jego zakończeniu.
- Ustawienia automatycznego wł./wył. (Auto Power Settings)
-
Umożliwia ustawienie automatycznego włączania i wyłączania urządzenia.
Kliknij przycisk Ustawienia... (Settings...), aby wyświetlić okno dialogowe Ustawienia automatycznego wł./wył. (Auto Power Settings).
 Uwaga
Uwaga- Jeśli urządzenie jest wyłączone lub komunikacja dwukierunkowa jest nieaktywna, komputer może nie być w stanie zebrać informacji o stanie urządzenia. Spowoduje to wyświetlenie odpowiedniego komunikatu. W takim przypadku kliknij przycisk OK, aby zakończyć działanie programu ScanGear (sterownik skanera).

- Automatyczne włączanie (Auto Power On)
- Aby urządzenie włączało się automatycznie po odebraniu danych, wybierz ustawienie Włączone (Enable).
- Automatyczne wyłączanie (Auto Power Off)
-
Umożliwia wybranie z listy długości czasu. Jeśli przed jego upływem nie zostaną odebrane żadne dane, urządzenie wyłączy się automatycznie.
 Ważne
Ważne-
Zależnie od modelu po połączeniu z siecią urządzenie nie będzie wyłączało się automatycznie nawet po wybraniu ustawienia Automatyczne wyłączanie (Auto Power Off).
Aby sprawdzić nieobsługiwane modele, zobacz Lista nieobsługiwanych modeli (Automatyczne wyłączanie).
-
- Ustawienia ciche (Quiet Settings)
-
Tryb cichej pracy umożliwia zmniejszenie hałasu towarzyszącego pracy urządzenia. Funkcji tej należy używać, gdy konieczne jest ograniczenie hałasu towarzyszącego pracy urządzenia, np. podczas skanowania lub drukowania w nocy.
Aby ustawić tryb cichy, kliknij przycisk Ustawienia... (Settings...).
 Uwaga
Uwaga- Tryb cichy można włączać za pomocą panelu operacyjnego urządzenia, sterownika drukarki lub programu ScanGear.
Niezależnie od tego, w jaki sposób zostanie włączony ten tryb, jest on stosowany podczas korzystania z panelu operacyjnego urządzenia lub w trakcie drukowania/skanowania za pomocą komputera itd. - Po włączeniu tej funkcji skanowanie i drukowanie może trwać dłużej niż zwykle.
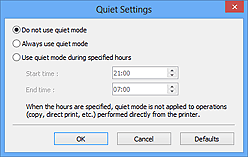
- Nie używaj trybu cichego (Do not use quiet mode)
- Tę opcję należy wybrać, aby przywrócić zwykły poziom hałasu generowanego podczas pracy urządzenia.
- Zawsze używaj trybu cichego (Always use quiet mode)
- To ustawienie powoduje zmniejszenie poziomu hałasu pracującego urządzenia.
- Używaj trybu cichego przez określoną liczbę godzin (Use quiet mode during specified hours)
-
To ustawienie powoduje zmniejszenie poziomu hałasu pracującego urządzenia w wybranym okresie.
Wybierz ustawienia opcji Godzina rozpoczęcia (Start time) i Godzina zakończenia (End time), aby określić czas korzystania z trybu cichego.
 Ważne
Ważne- Czas określony w polach Godzina rozpoczęcia (Start time) i Godzina zakończenia (End time) musi mieć różne wartości.
- Jeżeli skaner lub drukarka nie obsługują funkcji faksu, tryb cichy nie jest stosowany do operacji (kopiowania, druku bezpośredniego itd.) wykonywanych bezpośrednio z urządzenia, nawet jeśli podane są godziny.
- Tryb cichy można włączać za pomocą panelu operacyjnego urządzenia, sterownika drukarki lub programu ScanGear.
- Wybierz folder do zapisu plików tymczasowych (Select Folder Where Temporary Files are Saved)
- W tym polu wyświetlana jest nazwa folderu, w którym tymczasowo zapisywane są obrazy. W celu zmiany tego folderu należy kliknąć przycisk Przeglądaj... (Browse...) i wybrać inny folder.
- Ustawienia dźwięku (Sound Settings)
-
W urządzeniu można ustawić odtwarzanie muzyki podczas skanowania lub po jego zakończeniu.
Należy wybrać opcję Odtwarzaj muzykę podczas skanowania (Play music when scanning) lub Odtwórz dźwięk po zakończeniu skanowania (Play sound when scanning is completed), a następnie kliknąć przycisk Przeglądaj... (Browse...) i wybrać plik dźwiękowy.
Dostępne są następujące formaty plików.
- Plik MIDI (*.mid, *.rmi, *.midi)
- Plik audio (*.wav, *.aif, *.aiff)
- Plik MP3 (*.mp3)
- Ustawienia kalibracji (Calibration Settings)
-
- Kalibracja płyty (Platen Calibration)
- Po kliknięciu przycisku Wykonaj (Start) rozpocznie się kalibracja skanera pod kątem uzyskiwania właściwych odcieni kolorów na skanowanych obrazach. Kalibrację należy wykonywać, gdy odcienie koloru na obrazie podglądu znacznie różnią się od odcieni oryginalnego przedmiotu lub gdy na białych fragmentach obrazu pojawiają się kolory.
- Wykonaj przy każdym skanowaniu (Perform at Every Scan)
-
Po wybraniu ustawienia WŁ (ON) skaner będzie kalibrowany przed każdym wyświetleniem podglądu i skanowaniem, aby na skanowanych obrazach oddać rzeczywiste odcienie kolorów.
 Uwaga
Uwaga- Nawet jeśli dla opcji Wykonaj przy każdym skanowaniu (Perform at Every Scan) wybrano ustawienie WYŁ (OFF), w pewnych przypadkach i tak może następować automatyczne kalibrowanie skanera (np. tuż po włączeniu urządzenia).
 Uwaga
Uwaga- Kalibracja może trwać pewien czas — zależy to od komputera.
- Testuj skaner... (Test Scanner...)
- Umożliwia otwarcie okna dialogowego Test diagnostyczny skanera (Scanner Diagnostics), w którym można przeprowadzać testy sprawności skanera. Aby rozpocząć diagnostykę, kliknij przycisk Uruchom (Start).
Karta Podgląd (Preview)
Umożliwia wybranie parametrów podglądu po uruchomieniu programu ScanGear oraz sposobu wyświetlania ramek przycinania po wyświetleniu podglądu obrazów. Można również wybrać rozmiar ramki przycinania w przypadku miniatur skanowanych dokumentów.
- Podgląd przy uruchamianiu programu ScanGear (Preview When ScanGear Starts)
-
Umożliwia wybranie sposobu wyświetlania podglądu po uruchomieniu programu ScanGear (sterownika skanera).
- Wykonuj podgląd automatycznie (Automatic preview)
- Po uruchomieniu programu ScanGear będzie w nim automatycznie włączany podgląd.
- Wyświetl zapisany obraz podglądu (Display saved preview image)
-
Wyświetlony zostanie obraz ostatnio wyświetlany w podglądzie.
Ustawienia przycisków dopasowywania kolorów, ustawienia paska narzędzi i ustawienia określone na karcie Tryb zaawansowany (Advanced Mode) są również zapisywane.
- Brak (None)
- Przy uruchomieniu nie będzie wyświetlany obraz podglądu.
 Uwaga
Uwaga- Aby nie zapisywać obrazu podglądu, należy wybrać opcję Brak (None).
- Ramka przycinania na obrazach podglądu (Cropping Frame on Previewed Images)
-
Umożliwia wybranie sposobu wyświetlania ramek przycinania po wyświetleniu podglądu obrazów.
- Wykonaj przycinanie automatyczne na obrazach podglądu (Auto crop previewed images)
- Ramka przycinania (obszar skanowania) będzie automatycznie wyświetlana w dokumencie po jego wyświetleniu w podglądzie.
- Wyświetl ostatnią klatkę na obrazie podglądu (Display the last frame)
- Po wyświetleniu podglądu będzie wyświetlana ramka przycinania o takim samym rozmiarze jak ostatnio używana.
- Brak (None)
- Po wyświetleniu podglądu ramka przycinania nie będzie wyświetlana.
- Wielkość przycinania dla miniatury (Thumbnail Viewing Size)
-
Umożliwia wybór rozmiaru ramki przycinania w przypadku miniatur skanowanych dokumentów.
- Większy (Larger)
- Wyświetlany obszar będzie mieć wielkość 105% (wszerz i wzdłuż) rozmiaru standardowego.
- Standardowy (Standard)
- Wymiary standardowe.
- Mniejszy (Smaller)
- Wyświetlany obszar będzie mieć wielkość 95% (wszerz i wzdłuż) rozmiaru standardowego.
 Uwaga
Uwaga- Po zmianie wartości opcji Wielkość przycinania dla miniatury (Thumbnail Viewing Size) obrazy podglądu zostaną powtórnie wyświetlone, zgodnie z wybranym przycięciem. Ponowne wyświetlenie podglądu spowoduje utratę dopasowania kolorów i innych zastosowanych modyfikacji.
Karta Skanuj (Scan)
Pozwala określić zachowanie programu ScanGear po zeskanowaniu obrazów oraz wybrać ustawienie opcji Tryb koloru (Color Mode) (48-bitowe dane wyjściowe) na karcie Tryb zaawansowany (Advanced Mode). Umożliwia wybór czynności wykonywanych w programie ScanGear po zakończeniu skanowania obrazu.
- Stan okna dialogowego programu ScanGear po zakończeniu skanowania (Status of ScanGear dialog after scanning)
-
Umożliwia wybranie czynności wykonywanych w programie ScanGear (sterowniku skanera) po zakończeniu skanowania obrazów.
- Zamknij program ScanGear automatycznie (Close ScanGear automatically)
- Wybór tego ustawienia powoduje powrót do oryginalnej aplikacji po zakończeniu skanowania.
- Nie zamykaj programu ScanGear automatycznie (Do not close ScanGear automatically)
- Wybór tego ustawienia powoduje powrót do ekranu programu ScanGear po zakończeniu skanowania w celu zeskanowania następnego dokumentu.
- Wyświetl okno dialogowe, aby wybrać następną operację (Display the dialog to select the next action)
-
Wybór tego ustawienia powoduje otwarcie ekranu umożliwiającego wybranie sposobu działania po zakończeniu skanowania.

 Uwaga
Uwaga- Nawet po wybraniu ustawienia Nie zamykaj programu ScanGear automatycznie (Do not close ScanGear automatically) lub Wyświetl okno dialogowe, aby wybrać następną operację (Display the dialog to select the next action) niektóre aplikacje mogą nie obsługiwać tego ustawienia.
- Ustawienia trybu zaawansowanego (Advanced Mode Settings)
-
- Włącz 48/16-bitowy format wyjściowy (Enable 48/16 bit output)
-
Zaznacz to pole wyboru, aby wyświetlić ustawienie Kolor (48-bitowy) (Color (48bit)) dla opcji Tryb koloru (Color Mode) na karcie Tryb zaawansowany (Advanced Mode).
 Ważne
Ważne- Niektóre aplikacje mogą nie wyświetlać obrazów zeskanowanych w trybie Kolor (48-bitowy) (Color (48bit)) lub zostać zamknięte przy próbie wczytania takiego obrazu.
 Uwaga
Uwaga- Jeśli dla opcji Tryb koloru (Color Mode) wybrano ustawienie Kolor (48-bitowy) (Color (48bit)), usunięcie zaznaczenia tego pola wyboru spowoduje zmianę ustawienia z Kolor (48-bitowy) (Color (48bit)) na Kolorowy (Color).
- W przypadku korzystania z modelu skanera obsługującego 16-bitowe dane wyjściowe na karcie Tryb koloru (Color Mode) pojawia się ustawienie Skala szarości (16-bitowa) (Grayscale (16bit)).
Karta Ustawienia koloru (Color Settings)
Umożliwia wybranie sposobu dopasowywania kolorów i określenie wartości korekcji gamma monitora.
- Zalecane (Recommended)
- To ustawienie służy do żywego odwzorowania tonu dokumentu na ekranie. To ustawienie jest zalecane w zwykłych warunkach.
- Dopasowywanie kolorów (Color Matching)
-
To ustawienie służy do automatycznego dopasowywania kolorów reprodukowanych przez skaner, monitor i kolorową drukarkę, co ułatwia i przyspiesza operację ręcznego dopasowywania kolorów reprodukowanych przez monitor i drukarkę.
- Źródło (skaner) (Source (Scanner))
- Wybierz profil skanera.
- Element docelowy (Target)
- Wybierz profil elementu docelowego.
- Monitor
- Zaznaczenie tego pola wyboru spowoduje wyświetlanie obrazu podglądu z korekcją optymalną dla monitora.
- Domyślne (Defaults)
- Przywraca domyślne ustawienia opcji Dopasowywanie kolorów (Color Matching).
 Uwaga
Uwaga- W przypadku wybrania opcji Dopasowywanie kolorów (Color Matching) przyciski dopasowywania kolorów są niedostępne na karcie Tryb zaawansowany (Advanced Mode).
- Ta funkcja jest dostępna, jeśli dla opcji Tryb koloru (Color Mode) wybrano ustawienie Kolorowy (Color) lub Kolor (48-bitowy) (Color (48bit)).
- Brak (None)
- Zaznaczenie tej opcji spowoduje wyłączenie mechanizmu korekcji kolorów dostępnego w programie ScanGear (sterowniku skanera).
 Uwaga
Uwaga
- W zależności od skanera lub drukarki, to ustawienie może nie być dostępne podczas skanowania przy użyciu ADF (Automatyczny podajnik dokumentów).
- Można wybrać jedno z ustawień, jeśli dla opcji Tryb koloru (Color Mode) wybrane jest ustawienie Kolorowy (Color), Kolor (48-bitowy) (Color (48bit)) lub Odcienie szarości (Grayscale).
-
Dopasowywanie kolorów jest dostępne po prawidłowym skonfigurowaniu programu ScanGear, monitora, aplikacji zgodnej z systemem zarządzania kolorami (np. Adobe Photoshop) i drukarki.
Informacje na temat ustawień monitora, drukarki i aplikacji znajdują się w odpowiednich podręcznikach.
- Korekcja gamma monitora (Monitor Gamma)
-
Ustawiając wartość gamma dla monitora, można dopasować dane wejściowe do charakterystyki jasności monitora. Należy zmodyfikować tę wartość, jeśli wartość gamma monitora nie odpowiada wartości domyślnej ustawionej w programie ScanGear, a kolory oryginalnego obrazu nie są poprawnie odzwierciedlane na monitorze.
Kliknięcie przycisku Domyślne (Defaults) powoduje przywrócenie domyślnej wartości korekcji gamma monitora (2,20).
 Uwaga
Uwaga- Wartość gamma monitora można znaleźć w podręczniku monitora. Jeśli podręcznik nie zawiera tej informacji, należy skontaktować się z producentem.

