

You can connect your scanner or printer to a network to share it among multiple computers or scan images into a specified computer.
 Important
ImportantMultiple users cannot scan at the same time.
 Note
NoteComplete the network settings of your scanner or printer beforehand using the Setup CD-ROM.
With network connection, scanning takes longer than USB connection.
Complete the following settings to enable scanning over a network.
Use IJ Network Scanner Selector EX to specify the scanner you want to use. By specifying the scanner, you can scan over a network from your computer or the operation panel.
 Important
ImportantIf the product you want to use is changed with IJ Network Scanner Selector EX, the product used for scanning with IJ Scan Utility changes as well. The product for scanning from the operation panel also changes.
If your scanner or printer is not selected in IJ Scan Utility, check that it is selected with IJ Network Scanner Selector EX.
Refer to "IJ Network Scanner Selector EX Menu and Setting Screen" for your model from Home of the Online Manual for details.
To scan from the operation panel, specify your scanner or printer with IJ Network Scanner Selector EX, then click Preferences... from Canon IJ Network Scanner Selector EX in the menu bar and select the Enables scanning from the operation panel checkbox in the Preferences dialog.
 Note
NoteThe following setting is not required if your scanner or printer has already been specified during setup.
From the Go menu of Finder, select Applications, then double-click the Canon Utilities folder, IJ Network Scanner Selector EX folder, then Canon IJ Network Scanner Selector EX icon.
Canon IJ Network Scanner Selector EX appears in the menu bar, and the Scan-from-PC Settings screen appears.
Select your scanner or printer from Scanners.
Select the Bonjour service name set to your scanner or printer. When Bonjour is disabled, the MAC address of your scanner or printer appears.
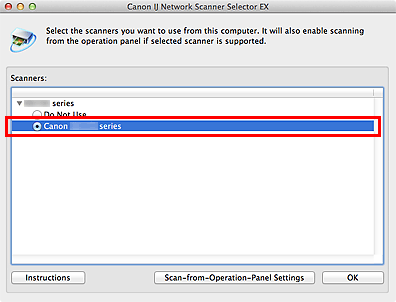
 Important
ImportantIf multiple scanners exist on the network, multiple model names appear. In that case, you can select one scanner per model. Refer to "IJ Network Scanner Selector EX Menu and Setting Screen" for your model from Home of the Online Manual for details.
Click OK.
 Note
NoteThe scanner selected in the Scan-from-PC Settings screen will be automatically selected in the Scan-from-Operation-Panel Settings screen as well.
To scan from IJ Scan Utility using a scanner or printer connected to a network, specify your scanner or printer with IJ Network Scanner Selector EX, then follow the steps below to change the connection status between it and the computer.
Start IJ Scan Utility.
Select "Canon XXX series Network" (where "XXX" is the model name) for Product Name.
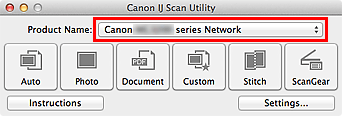
 Note
NoteFor USB connection, select "Canon XXX series" (where "XXX" is the model name) for Product Name.
Click Settings... to use another scanner connected to a network.
Click  (General Settings), then click Select in Product Name.
(General Settings), then click Select in Product Name.
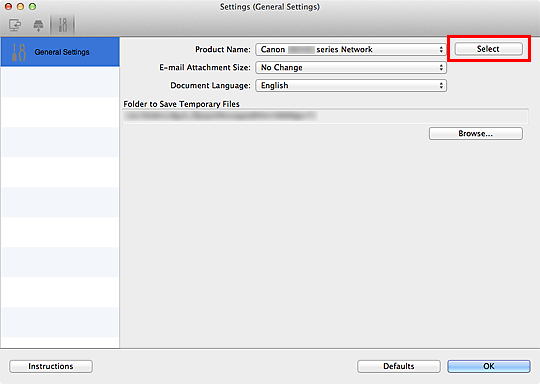
The Scan-from-PC Settings screen of IJ Network Scanner Selector EX appears.
Select the scanner you want to use and click OK.
In the Settings (General Settings) dialog, click OK.
The IJ Scan Utility main screen reappears. You can scan via a network connection.
You can make the setting for scanning from the operation panel.
 Important
ImportantSet IJ Scan Utility to use your scanner or printer via a network connection beforehand.
From the Go menu of Finder, select Applications, then double-click the Canon Utilities folder, IJ Network Scanner Selector EX folder, then Canon IJ Network Scanner Selector EX icon.
Canon IJ Network Scanner Selector EX appears in the menu bar, and the Scan-from-PC Settings screen appears.
Click Scan-from-Operation-Panel Settings.
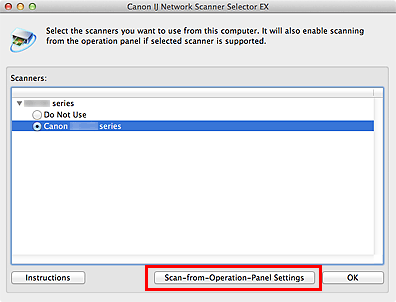
The Scan-from-Operation-Panel Settings screen appears.
Select your scanner or printer from Scanners and click OK.
The Bonjour service name set to your scanner or printer is selected by default. When Bonjour is disabled, the MAC address of your scanner or printer appears.
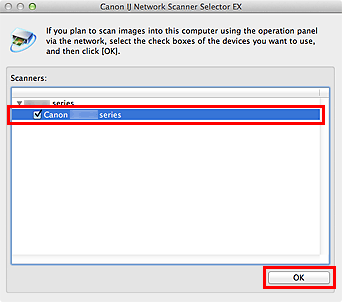
 Note
NoteWhen multiple scanners are connected via a network, you can select up to three scanners. Refer to "IJ Network Scanner Selector EX Menu and Setting Screen" for your model from Home of the Online Manual for details.
Return to the Scan-from-PC Settings screen and click OK.
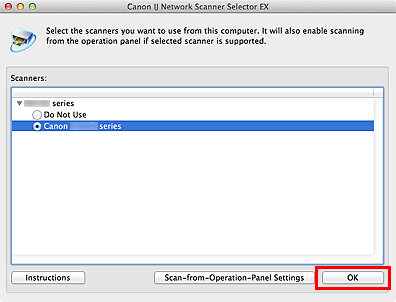
 Note
NoteIf the Bonjour service name or MAC address of your scanner or printer is displayed in gray or not displayed, or cannot be selected, check the following conditions and click OK to close the screen, then reopen it and select your scanner or printer.
ScanGear (scanner driver) is installed
Network settings of your scanner or printer is completed after installing ScanGear
Network communication between your scanner or printer and computer is enabled
If your scanner or printer still does not appear, see "Problems with Network Communication" for your model from Home of the Online Manual.
Page top |