IJ Scan Utility Lite Main Screen
Select Applications from Go menu of Finder, and then double-click Canon Utilities > IJ Scan Utility > Canon IJ Scan Utility Lite icon to start IJ Scan Utility Lite.
You can complete from scanning to saving at one time by simply clicking the corresponding icon.
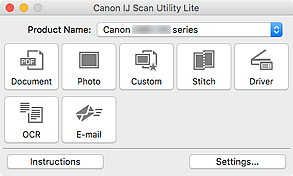
- Product Name
-
Displays the name of the Bonjour service that IJ Scan Utility Lite is currently set to use.
If the name of a Bonjour service that is different from the one you want to use is displayed, select the name of the Bonjour service you want to use.
 Important
Important- You cannot use over the network if Bonjour is disabled. Enable Bonjour on your scanner or printer.
- If the Bonjour service name does not appear or if you have changed the Bonjour service name, start IJ Scan Utility Lite, restart it after a while, and then select the Bonjour service name from Product Name.
- If you have installed the ICA (Image Capture Architecture) driver for your scanner or printer and are using it with USB connection, "USB" appears after the product name.
- Document
-
Scans items as documents and saves them to a computer.
Scan/save settings and the response after scanning can be specified in the Settings (Document Scan) dialog.
- Photo
-
Scans items as photos and saves them to a computer.
Scan/save settings and the response after scanning can be specified in the Settings (Photo Scan) dialog.
- Custom
-
Scans items with your favorite settings and saves the images to a computer. The item type can be automatically detected.
Scan/save settings and the response after scanning can be specified in the Settings (Custom Scan) dialog.
- Stitch
-
Displays the Image Stitch window in which you can scan the left and right halves of an item larger than the platen and combine the scanned images back into one image.
Scan/save settings and the response after scanning can be specified in the Settings (Scan and Stitch) dialog.
- Driver
-
Allows you to make image corrections and color adjustments when scanning.
Save settings and the response after scanning can be specified in the Settings (Driver) dialog.
- OCR
-
Scan text in scanned magazines and newspapers and display it in a specified application.
-
You can send scanned images via e-mail.
Scan/save settings and applications can be specified in the Settings (E-mail) dialog.
- Instructions
- Opens this guide.
- Settings...
- Displays the Settings dialog in which you can specify the scan/save settings and the response after scanning.

