Venster Afbeelding samenvoegen
Klik op Samenvoegen (Stitch) in het hoofdscherm van IJ Scan Utility Lite om het venster Afbeelding samenvoegen (Image Stitch) weer te geven.
U kunt de linker- en rechterhelft van een item dat groter is dan de plaat scannen en deze tot één afbeelding samenvoegen. U kunt items scannen die maximaal ongeveer twee keer zo groot zijn dan de glasplaat.
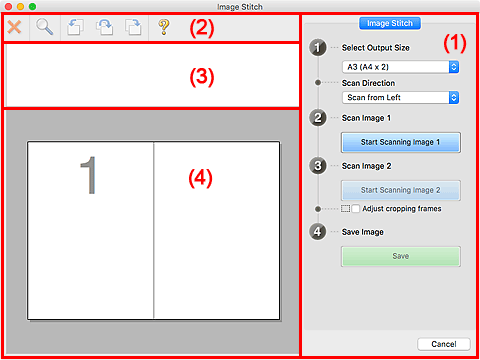
- (1) Knoppen voor de instellingen en bewerkingen
- (2) Werkbalk
- (3) Gebied Miniatuurweergave
- (4) Voorbeeldgebied
 Opmerking
Opmerking
- De weergegeven items verschillen, afhankelijk van de geselecteerde bron en weergave.
(1) Knoppen voor de instellingen en bewerkingen
- Uitvoerformaat selecteren (Select Output Size)
-
- B4 (B5 x 2)
- Scant de linker- en rechterhelft van een item van B4-formaat apart.
- A3 (A4 x 2)
- Scant de linker- en rechterhelft van een item van A3-formaat apart.
- 11 x 17 (Letter x 2)
- Scant de linker- en rechterhelft van een item dat twee keer zo groot is dan Letter-formaat apart.
- Volledige plaat x 2 (Full Platen x 2)
- Scant de linker- en rechterhelft van een item dat twee keer zo groot is dan de plaat apart.
- Richting selecteren (Scan Direction)
-
- Links beginnen met scannen (Scan from Left)
- Geeft de eerste gescande afbeelding aan de linkerkant weer.
- Rechts beginnen met scannen (Scan from Right)
- Geeft de eerste gescande afbeelding aan de rechterkant weer.
- Afbeelding 1 scannen (Scan Image 1)
-
- Start het scannen van afbeelding 1 (Start Scanning Image 1)
-
Scant het eerste item.
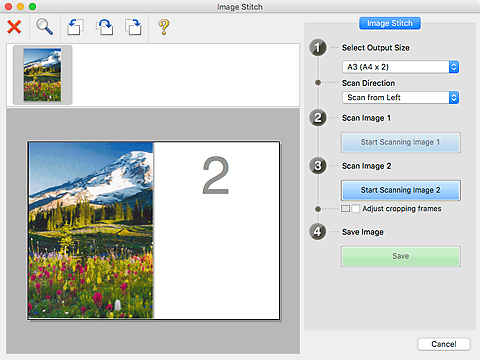
- Afbeelding 2 scannen (Scan Image 2)
-
- Start het scannen van afbeelding 2 (Start Scanning Image 2)
-
Scant het tweede item.
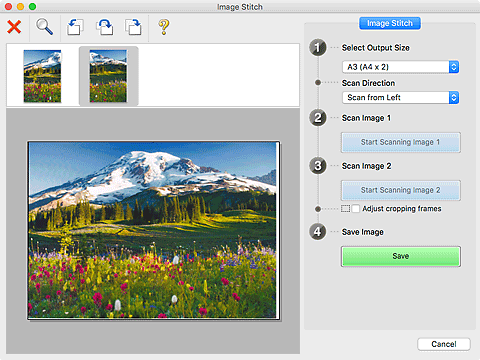
- Bijsnijdkaders aanpassen (Adjust cropping frames)
-
U kunt het scangebied aanpassen in het voorbeeld.
Wanneer geen gebied is geselecteerd wordt de afbeelding met het formaat dat is geselecteerd in Uitvoerformaat selecteren (Select Output Size) opgeslagen. Als er een gebied is opgegeven, wordt alleen de afbeelding in het bijsnijdkader gescand en opgeslagen.
- Afbeelding opslaan (Save Image)
-
- Opslaan (Save)
- De twee gescande afbeeldingen worden als één afbeelding opgeslagen.
- Annuleren (Cancel)
- Annuleert Samenvoegen (Stitch) scan.
(2) Werkbalk
U kunt de gescande afbeeldingen verwijderen of de voorbeeldafbeeldingen aanpassen.
 (Verwijderen)
(Verwijderen)- Hiermee verwijdert u de afbeelding die is geselecteerd in het gebied Miniatuurweergave.
 (Vergroten/verkleinen)
(Vergroten/verkleinen)-
Hiermee vergroot of verkleint u de voorbeeldafbeelding.
Als u klikt in het voorbeeldgebied, wordt de weergegeven afbeelding vergroot.
Als u de Ctrl-toets ingedrukt houdt terwijl u klikt op het voorbeeldgebied, wordt de weergegeven afbeelding verkleind.
 (Linksom roteren)
(Linksom roteren)- De voorbeeldafbeelding wordt 90 graden tegen de klok in gedraaid.
 (180° draaien)
(180° draaien)- De afbeelding wordt 180 graden gedraaid.
 (Rechtsom roteren)
(Rechtsom roteren)- De afbeelding wordt 90 graden met de klok mee gedraaid.
 (Handleiding openen)
(Handleiding openen)- Opent deze pagina.
(3) Gebied Miniatuurweergave
Hier worden de miniaturen van de gescande afbeeldingen weergegeven. Is leeg wanneer niets is gescand.
(4) Voorbeeldgebied
Geeft de gescande afbeeldingen weer. U kunt de indeling aanpassen door de gescande afbeelding te slepen of de resultaten van de instellingen controleren die zijn aangebracht in '(1) Knoppen voor de instellingen en bewerkingen'.
Wanneer geen afbeeldingen zijn gescand:
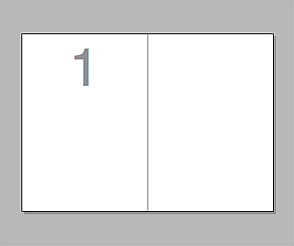
Nadat het eerste item is gescand door te klikken op Start het scannen van afbeelding 1 (Start Scanning Image 1):
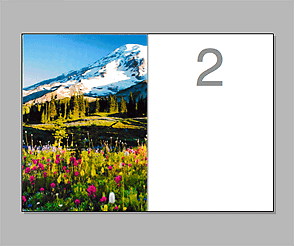
De afbeelding wordt gescand in de richting die is opgegeven in Richting selecteren (Scan Direction), en 2 verschijnt ernaast.
Nadat het tweede item is gescand door te klikken op Start het scannen van afbeelding 2 (Start Scanning Image 2):
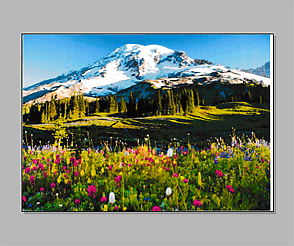
De twee gescande afbeeldingen worden weergegeven.

