Posicionando Originais (Digitalizando de um Computador)
Esta seção descreve como colocar originais no vidro de exposição ou no ADF (Alimentador automático de documentos) para digitalizar. Os itens que não forem posicionados de modo adequado não serão digitalizados corretamente.
 Importante
Importante
-
Certifique-se de observar o seguinte ao carregar o original na exposição. Se essas recomendações não forem seguidas, o scanner poderá não funcionar direito ou o vidro de exposição poderá quebrar.
- Não coloque nenhum objeto pesando 2,0 kg (4,4 lb) ou mais no vidro de exposição.
- Não faça nenhuma pressão maior que 2,0 kg (4,4 lb) no vidro de exposição, por exemplo, pressionando o original.
- Feche a tampa de documentos ao digitalizar.
- Não toque nos botões do painel de controle nem no LCD (Tela de Cristal Líquido) ao abrir/fechar a tampa de documentos. Isso pode resultar em uma operação acidental.
- Ao usar um scanner pessoal na posição vertical, é possível que o tipo de item não seja automaticamente detectado. Nesse caso, especifique o tipo de item no IJ Scan Utility e digitalize.
- Colocando Itens (Cilindro)
- Colocando Documentos (ADF (Alimentador Automático de Documentos))
- Colocando Itens (Ao Usar o Suporte)
Colocando Itens (Cilindro)
Coloque os itens como descrito a seguir para digitalizar detectando o tipo e o tamanho do item automaticamente.
 Importante
Importante
- Dependendo do modelo, a função de digitalização por meio da detecção automática do tipo e do tamanho do item não aparece.
- Ao digitalizar através da especificação do tamanho do papel, alinhe um canto superior do item ao canto na seta (marca de alinhamento) do cilindro.
- As fotos que foram cortadas de formas irregulares e itens com menos de 3 cm (1,2 pol.) quadrados não poderão ser cortados com precisão durante a digitalização.
- Etiquetas refletivas de disco podem não ser digitalizadas conforme o esperado.
- Se a digitalização for realizada por meio da detecção automática do tipo e do tamanho do item, a resposta poderá ser diferente. Nesse caso, ajuste a moldura de corte (caixa de seleção) manualmente.
| Fotografias, cartões postais, cartões de visita e BD/DVD/CD | Revistas, jornais e documentos |
|---|---|
 Item único: Coloque o item voltado para baixo no cilindro, com 1 cm (0,4 polegada) ou mais de espaço entre as extremidades (área com listras diagonais) do cilindro e do item. As partes colocadas na área com listras diagonais não poderão ser digitalizadas. 
Vários itens: Deixe 1 cm (0,4 polegada) ou mais de espaço entre as extremidades (área com listras diagonais) do cilindro e dos itens, e entre os itens. As partes colocadas na área com listras diagonais não poderão ser digitalizadas. 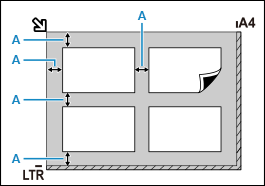
|
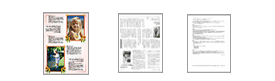 Coloque o item voltado para baixo no cilindro e alinhe um canto superior do item com o canto na seta (marca de alinhamento) do cilindro. As partes colocadas na área com listras diagonais não poderão ser digitalizadas. 
|
Colocando Documentos (ADF (Alimentador Automático de Documentos))
 Importante
Importante
- Não deixe itens finos no cilindro ao digitalizar usando o ADF. Isso pode resultar em atolamento de papel.
- Coloque e alinhe os documentos do mesmo tamanho ao digitalizar dois ou mais deles.
- Para tamanhos de documentos compatíveis ao digitalizar a partir do ADF, clique Início para retornar a página superior do Manual On-line do modelo em questão e procure "Originais Compatíveis".
-
Verifique se nenhum original foi removido da exposição.
-
Abra a bandeja de documentos (A).
-
Deslize as guias do papel (B) para fora até o fim.
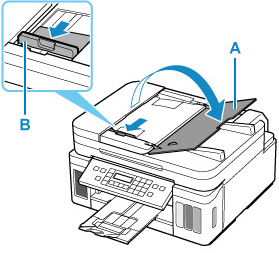
-
Carregue o documento com o lado a ser digitalizado voltado para cima na bandeja de documentos.
Insira o documento até ele parar.
-
Ajuste a guia de documento (B) para corresponder à largura do documento.
Não force o deslizamento da guia de documentos contra o documento. Pode ser que o documento não seja alimentado corretamente.
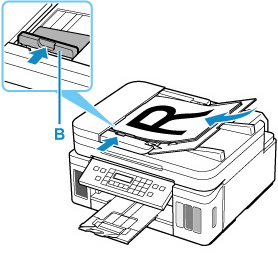
 Nota
Nota
- Ao digitalizar documentos duplex, coloque os lados da frente voltados para cima. Eles não serão digitalizados corretamente se forem colocados ao contrário.
Colocando Itens (Ao Usar o Suporte)
-
Coloque o item no vidro de exposição.
Abra a tampa de documento.
Coloque o item com o lado a ser digitalizado voltado para o vidro e alinhe-o com a marca de alinhamento.
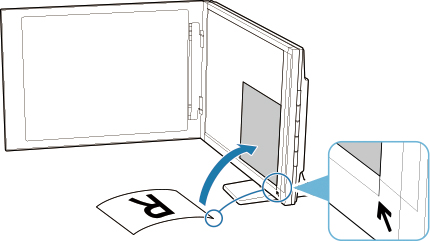
 Importante
Importante- Se você abrir totalmente a tampa de documentos, o scanner poderá cair.
-
As partes posicionadas acima de (A) (2,4 mm (0,094 polegadas) da extremidade esquerda do vidro de exposição) ou de (B) (2,7 mm (0,106 polegadas) da extremidade frontal) não poderão ser digitalizadas.

-
Com cuidado, feche a tampa de documentos.
Ao digitalizar, segure com cuidado a tampa de documentos com a mão para mantê-la fechada.
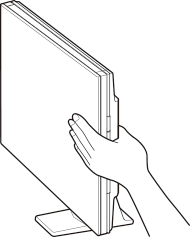
 Importante
Importante- Tenha esses pontos em mente ao usar o scanner na posição vertical.
- Não submeta o scanner à vibração durante o funcionamento. Os resultados de imagem corretos podem não ser obtidos (por exemplo, as imagens podem ficar borradas).
- O tipo de item talvez não seja detectado automaticamente. Nesse caso, especifique o tipo de item no IJ Scan Utility e digitalize.
- Tenha esses pontos em mente ao usar o scanner na posição vertical.


