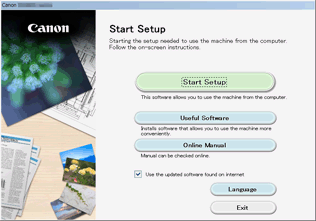Direct Connection (Windows XP)
(Appears in a new window)
-
If the Wi-Fi lamp (A) on the printer is flashing, press the Stop button (B).
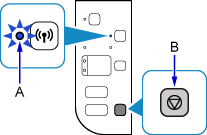
-
Press and hold the Wi-Fi button (C) on the printer until the ON lamp (D) flashes.
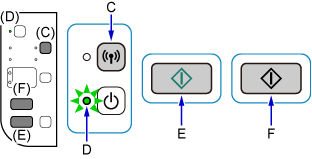
Check the SSID and network key of your printer.
The default SSID is the printer name, and the default Password (Network key) is the serial number of the printer. Check the rear side of the printer or warranty.
If the SSID/Password (Network key) are unknown, print the LAN setting information and check the SSID/Password (Network key) field.
-
How to print the LAN setting information
Press the Wi-Fi button on the printer. The LAN setting information will be printed.
If you printed the LAN setting information, repeat step 2 before proceeding to step 3.
-
-
Press the Color button (E) then the Black button (F).
The printer's Direct Connection will be enabled.
-
Right-click the Wireless Network Connection icon in the notification area of the taskbar on the computer, then select View Available Wireless Networks.
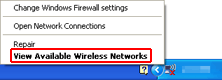
-
Select the network name (SSID) you want to use, then click Connect.
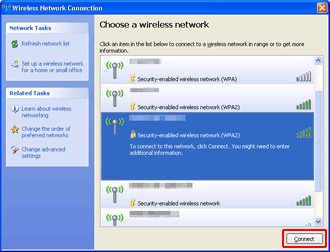
-
Enter the Password (Network key), then click Connect.
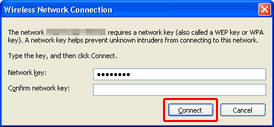
-
When connection is complete, click Back until the screen below appears.
Proceed with the setup.