Wi-Fiルーターに接続する
以下の手順でWi-Fiルーターに接続してください。
Androidをご使用の方
ここでは、Android 8.0をご使用の場合に表示される画面で説明しています。
-
ホーム画面上の
 (アプリ一覧)をタップする
(アプリ一覧)をタップする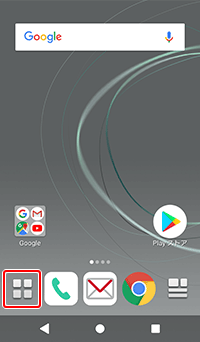
-
[設定]をタップする
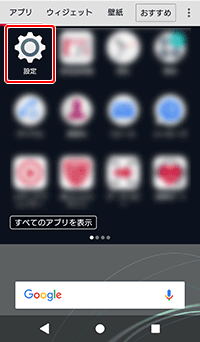
-
[ネットワークとインターネット]をタップする
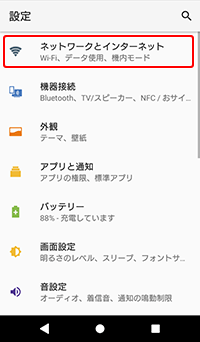
-
[Wi-Fi]をタップする
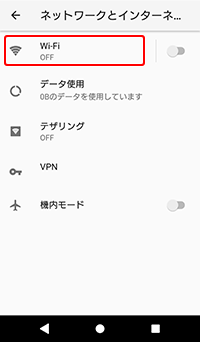
-
Wi-Fiを[ON]にする
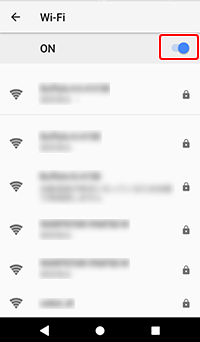
接続可能なネットワーク名(SSID)が検出されます。
-
パソコンと接続しているWi-Fiルーターのネットワーク名(SSID)をタップする
パソコンと接続しているWi-Fiルーターのネットワーク名(SSID)とパスワードは、パソコンに表示されている以下の画面で確認できます。
Windowsの場合
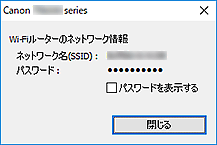
macOSの場合
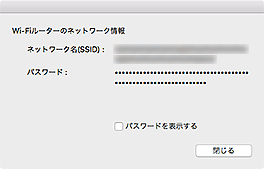
パスワードの入力画面が表示されたら、Wi-Fiルーターのパスワードを入力してください。
 重要
重要- パソコンとWi-Fiルーターを有線LAN接続(LANケーブル)でご使用の場合や、パソコンからネットワーク情報を取得できない場合は、ネットワーク情報は表示されません。ネットワーク情報が表示されない場合は、Wi-Fiルーターに付属のマニュアルを参照するか、Wi-Fiルーターのメーカーにお問い合わせください。
Wi-Fiルーターに接続したら、ブラウザーの戻るボタンで前のページに戻り、プリンターの登録を続けてください。
ここまでの手順を行ってもWi-Fiルーターに接続できない場合は、スマホやWi-Fiルーターに付属のマニュアルを参照するか、スマホやWi-Fiルーターのメーカーにお問い合わせください。
iOS/iPadOSをご使用の方
ここでは、iOS 11.1をご使用の場合に表示される画面で説明しています。
-
ホーム画面上の[設定]をタップする
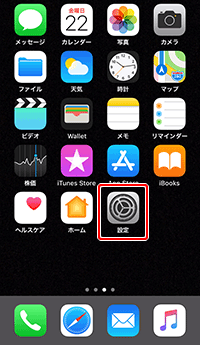
-
[Wi-Fi]をタップする
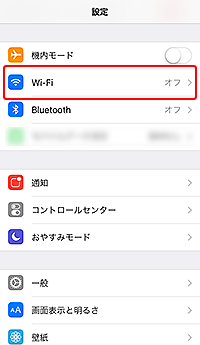
-
[Wi-Fi]をオンにする
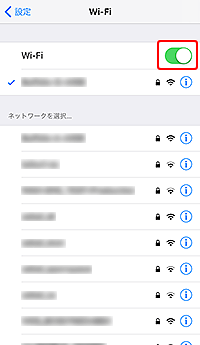
接続可能なネットワーク名(SSID)が検出されます。
-
パソコンと接続しているWi-Fiルーターのネットワーク名(SSID)をタップする
パソコンと接続しているWi-Fiルーターのネットワーク名(SSID)とパスワードは、パソコンに表示されている以下の画面で確認できます。
Windowsの場合
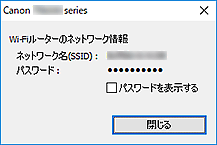
macOSの場合
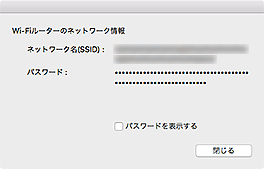
パスワードの入力画面が表示されたら、Wi-Fiルーターのパスワードを入力してください。
 重要
重要- パソコンとWi-Fiルーターを有線LAN接続(LANケーブル)でご使用の場合や、パソコンからネットワーク情報を取得できない場合は、ネットワーク情報は表示されません。ネットワーク情報が表示されない場合は、Wi-Fiルーターに付属のマニュアルを参照するか、Wi-Fiルーターのメーカーにお問い合わせください。
Wi-Fiルーターに接続したら、ブラウザーの戻るボタンで前のページに戻り、プリンターの登録を続けてください。
ここまでの手順を行ってもWi-Fiルーターに接続できない場合は、スマホやWi-Fiルーターに付属のマニュアルを参照するか、スマホやWi-Fiルーターのメーカーにお問い合わせください。
