Descarga de Canon PRINT
Instale Canon PRINT desde Configuración con Canon PRINT - iOS -.
Registro de la impresora con Canon PRINT
Siga los pasos que se indican a continuación para registrar la impresora con Canon PRINT.
 Importante
Importante
- Si tiene un router inalámbrico, conecte el iPhone, iPad o iPod touch con el router inalámbrico.
- Si no tiene un router inalámbrico, active Wi-Fi en la pantalla de configuración de la Wi-Fi en el iPhone, iPad o iPod touch.
- Para conocer el procedimiento de funcionamiento,consulte el manual que se suministra con el router inalámbrico o póngase en contacto con el fabricante del iPhone, iPad, iPod touch o router inalámbrico.
En esta sección, las descripciones se basan en las pantallas que aparecen cuando se usa iOS 11.1.
 Nota
Nota
- Las pantallas que aparecen pueden variar en función del iPhone, del iPad o del iPod touch.
-
Compruebe que la impresora está encendida.
-
Inicie la aplicación.
 Nota
Nota-
Si se muestra la siguiente pantalla, puntee en Sí (Yes). A continuación, siga las instrucciones que aparecen en la pantalla para conectar la impresora a una red.
Cuando la conexión de red haya finalizado, salte al paso 12.
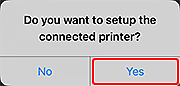
-
-
Puntee en
 (Registrar impresora) en la parte superior izquierda de la pantalla.
(Registrar impresora) en la parte superior izquierda de la pantalla.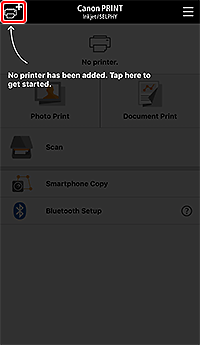
 Nota
Nota-
Si aparece la siguiente pantalla, puntee en OK y continúe con el siguiente paso.
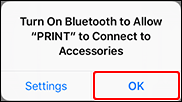
-
-
Puntee en el nombre de la impresora que aparezca.
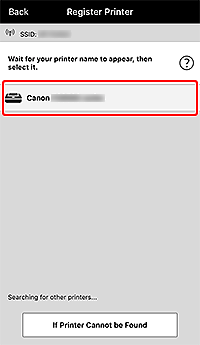
Si no aparece su impresora, salte al paso 6.
 Nota
Nota- La detección puede llevar un tiempo.
- Si no se detecta la impresora aunque haya finalizado la conexión de red, compruebe que la impresora esté conectada al mismo router inalámbrico que el iPhone, iPad o iPod touch.
-
Compruebe si la impresora aparece en la parte superior de la pantalla.
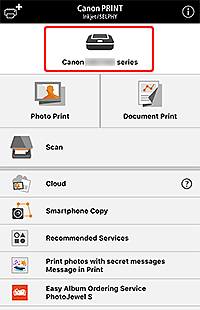
Cuando la impresora registrada aparezca en la parte superior de la pantalla, la configuración habrá finalizado. No es necesario realizar los pasos siguientes.
 Nota
Nota-
La siguiente pantalla aparece solo al registrar una impresora.
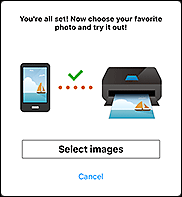
-
-
Puntee Si no se puede encontrar la impresora (If Printer Cannot be Found).
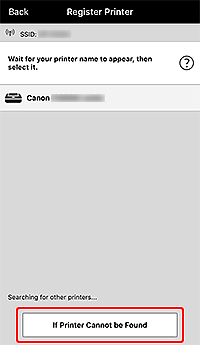
 Nota
Nota-
Si se muestra la siguiente pantalla, puntee en Aceptar (OK). A continuación, siga las instrucciones que aparecen en la pantalla para conectar la impresora a una red.
Cuando la conexión de red haya finalizado, salte al paso 12.
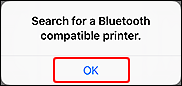
-
-
Puntee en Conexión automática (recomendado) (Auto Connection (recommended)).
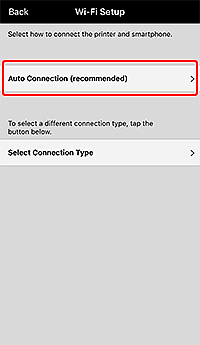
-
Puntee No.
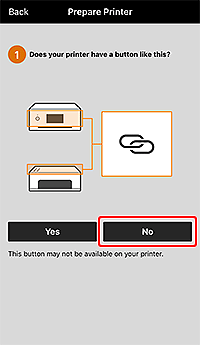
-
Prepare la conexión en la impresora.
Para la preparación de la conexión, consulte Guía de configuración.
-
En la pantalla de configuración de la Wi-Fi en iPhone/iPad/iPod touch, puntee el nombre de la red (SSID) que empieza por "Canon_ij_".
-
Vuelva a la pantalla de la aplicación, seleccione la casilla Confirme que la impresora está preparada. (Confirm that you prepared the printer.) y puntee en Siguiente (Next).
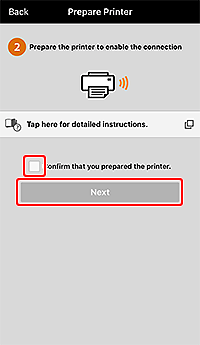
Siga las instrucciones que aparezcan en pantalla para conectar la impresora a una red.
 Nota
Nota-
Si se muestra la siguiente pantalla, puntee en Aceptar (OK). A continuación, siga las instrucciones que aparecen en la pantalla para conectar la impresora a una red.
Cuando la conexión de red haya finalizado, siga al siguiente paso.
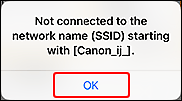
-
-
Compruebe si la impresora aparece en la parte superior de la pantalla.
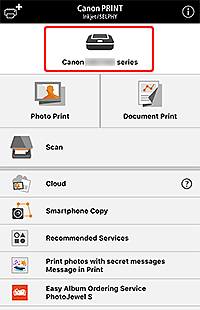
Cuando la impresora registrada aparezca en la parte superior de la pantalla, la configuración habrá finalizado.
Si aparece la siguiente pantalla, compruebe que se muestra el nombre de la impresora.
Si se muestra el nombre de su impresora, realice la configuración de nuevo desde el paso 4; si no, desde el paso 6.
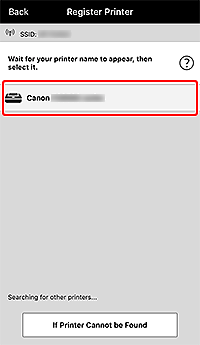
 Nota
Nota-
La siguiente pantalla aparece solo al registrar una impresora.
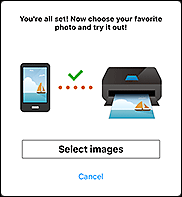
-
Impresión con la aplicación
-
Inicie la aplicación.
-
Puntee en Seleccionar imágenes (Select Images).
 Nota
Nota- Seleccionar imágenes (Select Images) aparece solo al registrar una impresora. Si no aparece Seleccionar imágenes (Select Images), puntee en Impresión de fotos (Photo Print).
- Si aparece un mensaje de la aplicación en el que se le solicita acceso a las fotos, puntee en Aceptar (OK) y, a continuación, continúe con el siguiente paso.
-
Seleccione la imagen que desee imprimir y puntee en Seleccionar (Select).
-
Puntee en Siguiente (Next) en la parte inferior derecha de la pantalla.
-
Especifique la impresora que va a utilizar, el tamaño de papel, así como otras configuraciones.
-
Puntee en Imprimir (Print).
La impresión se inicia con la configuración especificada.
