Cloud vensters
In dit gedeelte worden het hoofdscherm van Cloud en de beschikbare services in het hoofdscherm beschreven.
 Belangrijk
Belangrijk
- Met Selecteer het beheer (Select how to manage) kunt u wijzigen welke gebruikers deze service kunnen gebruiken.
Zie 'Het venster Canon Inkjet Cloud Printing Center' voor meer informatie.
U kunt het hoofdscherm van de cloud weergeven op een van de volgende manieren.
- Selecteer
 ->
->  Cloudtoepassingen (Cloud applications) in het startscherm van de printer.
Cloudtoepassingen (Cloud applications) in het startscherm van de printer. - Selecteer
 Cloud of
Cloud of  in het printerscherm.
in het printerscherm.
U kunt de onderstaande onderdelen gebruiken om verschillende functies uit te voeren, zoals apps toevoegen, starten en beheren.
U kunt ook foto's en documenten afdrukken door de gewenste app te starten.

- (1) Toepassingen
- (2) Knop Toevoegen/verwijderen
- (3) Knop Beheren
 Belangrijk
Belangrijk
- Afhankelijk van de apps die u wilt gebruiken, moet u mogelijk van tevoren een account aanmaken. In dat geval maakt u een account voor elke app.
- Nadat u een app hebt geselecteerd, worden sommige apps mogelijk niet helemaal weergegeven in het weergavegebied. In dat geval kunt u omhoog, omlaag, naar rechts en naar links schuiven om weergavegebied te wijzigen.
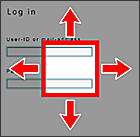
 : Zichtbaar gebied
: Zichtbaar gebied - Als een app nog niet is uitgebracht of uw model, taal of regio niet ondersteunt, kunt u die app niet starten.
(1) Toepassingen
Direct nadat het hoofdscherm van de cloud verschijnt, wordt een lijst met geregistreerde apps weergegeven.
U start een app door de gewenste app te selecteren in de lijst.
 Opmerking
Opmerking
- Beschrijving van de weergegeven pictogrammen
 : Kan niet worden gebruikt omdat de app nog niet is uitgebracht of uw regio, model of taal niet ondersteunt.
: Kan niet worden gebruikt omdat de app nog niet is uitgebracht of uw regio, model of taal niet ondersteunt.
 : dit is de app waarvoor de planning is ingesteld.
: dit is de app waarvoor de planning is ingesteld.
(2) Knop Toev/verw (Add/delete)
U gebruikt deze knop om apps toe te voegen, te verwijderen en te sorteren.

Apps registreren (Add apps)
Selecteer deze optie om uw favoriete apps toe te voegen.
Apps verwijderen (Delete apps)
Selecteer deze optie om geregistreerde apps te verwijderen.
Sorteren (Sort)
Selecteer deze optie om de lijst met apps te sorteren.
(3) Knop Beheren (Manage)
Gebruik deze knop om taken te beheren, u af te melden bij een app, de gebruiksvoorwaarden en het privacybeleid weer te geven en de tijdzone in te stellen.

Taken beher. (Manage jobs)
In het venster Statuslijst (Status list) kunt u de status van een taak controleren.
 Opmerking
Opmerking
- De eerste keer dat u het scherm Statuslijst (Status list) opent, wordt het instellingenscherm voor de tijdzone weergegeven.
Stel de tijdzone in.
Instellingen (Settings)
Hiermee stelt u de Tijdzone (Time zone) in.
Selecteer uw regio in de lijst. Voor sommige regio's kunt u instellen of u de zomertijd wilt toepassen.
 Belangrijk
Belangrijk
- Als uw regio niet in de lijst staat, selecteert u de regio die het dichtst bij uw regio ligt.
Juridische informatie (Legal information)
Hiermee worden de gebruiksvoorwaarden en het privacybeleid weergegeven.
Druk op de knop Starten (Start) als u de weergegeven informatie wilt afdrukken.
Afm. bij alle apps (Log out of all apps)
U kunt zich in één keer afmelden bij alle apps waarbij u bent aangemeld.
 Opmerking
Opmerking
- Bij sommige apps kunt u aangemeld blijven, zelfs nadat de app is beëindigd. Als u zich opnieuw wilt aanmelden met een ander account, selecteert u daarom eerst Afm. bij alle apps (Log out of all apps) om u af te melden.
- Nadat u bent afgemeld, moet u zich opnieuw aanmelden. Bij sommige apps kunnen instellingen verloren gaan.

