Nuvem Windows
Esta seção descreve a tela Principal da Nuvem e os serviços disponíveis na tela Principal.
 Importante
Importante
- Selec. como gerenciar (Select how to manage) permite que você altere quais usuários podem acessar esse serviço.
Para obter detalhes, consulte "Janela do Canon Inkjet Cloud Printing Center".
Você pode exibir a tela principal da nuvem usando uma das seguintes opções.
- Na tela da impressora, selecione
 ->
->  Aplicativos de nuvem (Cloud applications).
Aplicativos de nuvem (Cloud applications). - Na tela da impressora, selecione
 Nuvem (Cloud) ou
Nuvem (Cloud) ou  .
.
Você pode usar as áreas mostradas abaixo para executar diversas funções, incluindo adicionar, iniciar e gerenciar aplicativos.
Você também pode imprimir fotos e documentos iniciando o aplicativo apropriado.

- (1) Aplicativos
- (2) Botão Adicionar/excluir
- (3) Botão Gerenciar
 Importante
Importante
- Dependendo dos aplicativos que você pretende usar, talvez precise obter uma conta com antecedência. Se esse for o caso, obtenha uma conta para cada um desses aplicativos.
- Depois de selecionar o aplicativo, alguns aplicativos podem não ser totalmente exibidos na área de exibição. Se esse for o caso, role para cima, para baixo, para a direita e para a esquerda para alterar a área de exibição.
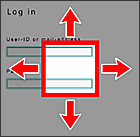
 : Área visível
: Área visível - Se um aplicativo ainda não foi lançado ou não possui suporte ao seu modelo, idioma ou região, você não poderá iniciar esse aplicativo.
(1) Aplicativos
Imediatamente após o aparecimento da tela Principal da nuvem, aparecerá uma lista de aplicativos registrados.
Para iniciar um aplicativo, selecione o aplicativo que você deseja usar na lista.
 Nota
Nota
- Descrição dos ícones exibidos
 : não pode ser usado porque ainda não foi lançado ou não suporta sua região, seu modelo ou idioma.
: não pode ser usado porque ainda não foi lançado ou não suporta sua região, seu modelo ou idioma.
 : Este é o aplicativo em que a programação é definida.
: Este é o aplicativo em que a programação é definida.
(2) Botão Adic./exc. (Add/delete)
Use esse botão para adicionar, excluir e classificar aplicativos.

Regist. aplicativos (Add apps)
Selecione isso para adicionar seus aplicativos favoritos.
Excluir aplicativos (Delete apps)
Selecione isso para excluir aplicativos registrados.
Classificar (Sort)
Selecione isso para classificar a lista de aplicativos.
(3) Botão Gerenciar (Manage)
Use este botão para gerenciar trabalhos, fazer logout de um aplicativo, mostrar os termos de uso e a política de privacidade e definir o fuso horário.

Ger. trab. (Manage jobs)
Da janela Lista de status (Status list), é possível verificar o status de um trabalho.
 Nota
Nota
- Na primeira vez em que você abrir a tela Lista de status (Status list), a tela de configuração de fuso horário aparecerá.
Defina o fuso horário.
Configurações (Settings)
Selecione isso para definir o Fuso horário (Time zone).
Selecione sua região na lista. Para algumas regiões, você pode definir se aplicará ou não a configuração de horário de verão.
 Importante
Importante
- Se você não conseguir localizar sua região na lista, selecione a mais próxima à sua região.
Informações legais (Legal information)
Mostra os termos de uso e a política de privacidade.
Pressione o botão Iniciar (Start) para imprimir as informações exibidas.
Logout todos aplic. (Log out of all apps)
Você pode fazer logout ao mesmo tempo de todos os aplicativos aos quais estiver conectado.
 Nota
Nota
- Alguns aplicativos poderão manter você conectado mesmo após o aplicativo ser fechado. Portanto, se quiser fazer login novamente com uma conta diferente, selecione Logout todos aplic. (Log out of all apps) para fazer logout primeiro.
- Assim que você fizer logout, precisará fazer login novamente. Talvez você perca as configurações em alguns aplicativos.

