Usando o Canon Inkjet Cloud Printing Center
Quando o registro do usuário estiver concluído, você poderá fazer login no Canon Inkjet Cloud Printing Center e usar o serviço.
-
Acesse Canon Inkjet Cloud Printing Center
-
Na tela Iniciar, toque em Iniciar (Start).
Siga as instruções que serão exibidas na tela e insira as informações.

 Importante
Importante
- Você permanece conectado por 60 minutos após o último acesso.
Depois de fazer login, você poderá usar serviços úteis, como a adição/gerenciamento de aplicativos que funcionam em conjunto com a funcionalidade de nuvem deste produto e a verificação do status da tinta.
Para obter descrições de tela e instruções de operação, consulte "Janela do Canon Inkjet Cloud Printing Center".
Procedimento de impressão
Esta seção apresenta o procedimento de impressão de fotos usando o "image.canon" como exemplo.
 Importante
Importante
- Os aplicativos disponíveis podem variar dependendo da função. Para ver quais aplicativos podem ser usados, verifique os aplicativos exibidos na tela da impressora.
- A funções disponíveis serão diferentes dependendo do aplicativo.
- O procedimento de impressão será diferente dependendo do aplicativo.
- Você precisa obter a conta e registrar a foto e outros dados com antecedência.
- Os seguintes formatos de arquivo podem ser impressos: jpg, jpeg, pdf, docx, doc, xlsx, xls, pptx, ppt e rtf.
Os formatos de arquivo que podem ser impressos serão diferentes dependendo do aplicativo. - Antes de imprimir, verifique se a impressora está ligada e se está conectada à rede. Em seguida, inicie.
- Isto também estará disponível se você estiver usando um smartphone, um tablet ou um computador macOS.
 Nota
Nota
- Você pode usar o "image.canon" para imprimir os formatos de arquivo jpg e jpeg.
- No caso de imagens salvas em"image.canon" 30 ou mais dias atrás, a qualidade da impressão pode ser afetada.
-
Na Tela Principal, selecione image.canon
-
Na lista de álbuns exibida, selecione o álbum à sua escolha
-
Na lista de imagens exibida, selecione a imagem que você deseja imprimir e então selecione Avançar (Next)
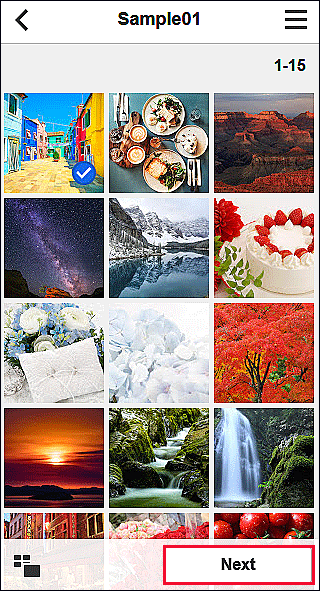
-
Faça as configurações de impressão necessárias e então selecione Imprimir (Print)

-
Para iniciar a impressão, selecione OK
Uma mensagem indicando o envio do trabalho de impressão é exibida e a impressão é iniciada.
Para continuar imprimindo, selecione Ir para aplic. cima (Go to app top) e execute a operação da Etapa 3.
Para finalizar a impressão, selecione Ir para lista aplic. (Go to app list). A tela volta para a tela de lista de aplicativos.
 Importante
Importante
- Se um trabalho de impressão não for impresso em até 24 horas depois que o trabalho de impressão for enviado, o trabalho de impressão expirará e não poderá ser impresso.
