 |
[クリップリスト]サイドバー
このサイドバーでは、クリップモード画面や自動クリップモード画面で作成したクリップを、リスト表示することができます。
[クリップリスト]サイドバーを表示するには、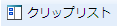 [クリップリスト]ボタンをクリックします。
[クリップリスト]ボタンをクリックします。
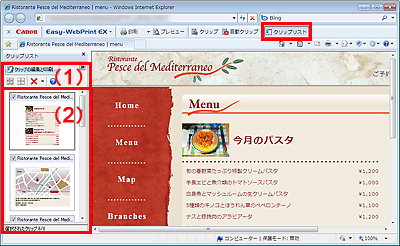
(1)ボタンエリア
 [クリップの編集と印刷]ボタン
[クリップの編集と印刷]ボタン
[クリップの編集と印刷]画面が表示され、クリップリストでチェックマークが付いているクリップを編集、印刷することができます。
 [クリップの編集と印刷]画面
[クリップの編集と印刷]画面
 参考
参考
 一度[クリップの編集と印刷]画面を閉じたあと、用紙サイズや印刷の向き、余白を変更し、[クリップの編集と印刷]ボタンをクリックすると、クリップの編集内容を維持するかを確認するダイアログボックスが表示されます。
一度[クリップの編集と印刷]画面を閉じたあと、用紙サイズや印刷の向き、余白を変更し、[クリップの編集と印刷]ボタンをクリックすると、クリップの編集内容を維持するかを確認するダイアログボックスが表示されます。
クリップの編集内容を維持するためには、用紙サイズや印刷の向き、余白の設定を元に戻す必要があります。
 (すべてのクリップを選択)ボタン
(すべてのクリップを選択)ボタン
クリップリストに表示されているすべてのクリップにチェックマークを付けます。
 (すべてのクリップの選択を解除)ボタン
(すべてのクリップの選択を解除)ボタン
クリップリストに表示されているすべてのクリップのチェックマークを外します。
 (クリップを削除)ボタン
(クリップを削除)ボタン
クリップリストで選択している(青い枠で囲まれている)クリップが削除されます。
 (下矢印)をクリックするとプルダウンメニューが表示されます。
(下矢印)をクリックするとプルダウンメニューが表示されます。
[すべてのクリップを削除]
クリップリストに表示されているクリップがすべて削除されます。
[選択中のクリップを削除]
クリップリストで選択している(青い枠で囲まれている)クリップが削除されます。
 (ヘルプ)ボタン
(ヘルプ)ボタン
本書が表示されます。
 (全画面表示)ボタン
(全画面表示)ボタン
サイドバー表示から、全画面表示に切り替わります。
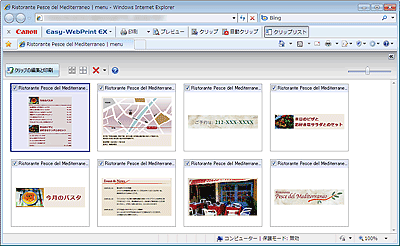
 (サイドバー表示)ボタン
(サイドバー表示)ボタン
全画面表示から、サイドバー表示に切り替わります。
 サムネイルサイズスライドバー
サムネイルサイズスライドバー
表示されているクリップのサムネイル(縮小イメージ)の大きさを変更します。
右方向に動かすほどサムネイルは大きくなり、左方向に動かすほど小さくなります。
 参考
参考
 全画面表示中に表示される
全画面表示中に表示される [クリップの編集と印刷]ボタン/
[クリップの編集と印刷]ボタン/ (すべてのクリップを選択)ボタン/
(すべてのクリップを選択)ボタン/ (すべてのクリップの選択を解除)ボタン/
(すべてのクリップの選択を解除)ボタン/ (クリップを削除)ボタン/
(クリップを削除)ボタン/ (ヘルプ)ボタンは、サイドバー表示のときと同じように使用できます。
(ヘルプ)ボタンは、サイドバー表示のときと同じように使用できます。
(2)クリップリストエリア
クリップリスト
クリップモード画面や自動クリップモード画面で作成したクリップがサムネイル表示(縮小表示)されます。
各サムネイルの上部にウェブページのタイトルが表示されます。
 参考
参考
 クリップリストに表示されているサムネイルをダブルクリックすると、ウェブページを別ウィンドウで表示できます。
クリップリストに表示されているサムネイルをダブルクリックすると、ウェブページを別ウィンドウで表示できます。
ウェブページへアクセスするには、インターネットへの接続が必要です。またインターネットへの接続料金はお客様のご負担となります。
 サムネイルをドラッグ&ドロップして並び替えることができます。
サムネイルをドラッグ&ドロップして並び替えることができます。
 作成できるクリップの数は、挿入した画像と合わせて99個までです。
作成できるクリップの数は、挿入した画像と合わせて99個までです。
 参考
参考
 チェックマークが付いているクリップ数およびすべてのクリップ数が、クリップリストの下に表示されます。
チェックマークが付いているクリップ数およびすべてのクリップ数が、クリップリストの下に表示されます。

