PictBridge印刷設定
PictBridge(Wireless LAN)対応機器から印刷するときの印刷設定を変更できます。
本製品側の印刷設定に従って印刷したい場合は、PictBridge(Wireless LAN)対応機器側で印刷設定を[標準設定]にしてください。
PictBridge(Wireless LAN)対応機器側で印刷設定を変更する場合は、以下を参照してください。
 PictBridge(Wireless LAN)対応機器側で印刷設定を変更する
PictBridge(Wireless LAN)対応機器側で印刷設定を変更する
写真印刷設定
[PictBridge印刷設定]画面が表示され、PictBridge(Wireless LAN)対応機器から写真を印刷するときの印刷設定を変更できます。
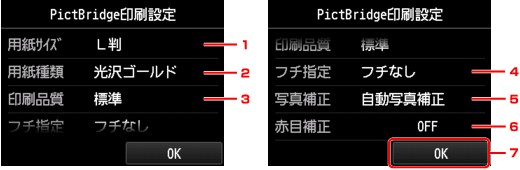
-
用紙サイズ
PictBridge(Wireless LAN)対応機器から印刷するときの用紙サイズを設定できます。
本製品側でPictBridge(Wireless LAN)の印刷設定をするときは、PictBridge(Wireless LAN)対応機器側の[用紙サイズ](または[ペーパーサイズ])を[標準設定]に設定してください。
-
用紙種類
PictBridge(Wireless LAN)対応機器から印刷するときの用紙の種類を設定できます。
本製品側でPictBridge(Wireless LAN)の印刷設定をするときは、PictBridge(Wireless LAN)対応機器側の[用紙タイプ](または[ペーパータイプ])を[標準設定]に設定してください。
-
印刷品質
PictBridge(Wireless LAN)対応機器から印刷するときの印刷品質を設定できます。
-
フチ指定
フチのあり/なしを設定できます。
本製品側でPictBridge(Wireless LAN)の印刷設定をするときは、PictBridge(Wireless LAN)対応機器側の[レイアウト]を[標準設定]に設定してください。
-
写真補正
[自動写真補正]を選ぶと、撮影された写真のシーンや被写体の顔などを認識して、それぞれの写真に最適な補正が自動的に行われます。逆光などで暗くなった人物の顔を明るくしたり、風景、夜景、人物などのシーンを解析し、各シーンに最適な色あい、明るさ、コントラストに自動的に補正したりして印刷が行われます。
 参考
参考-
お買い上げ時から何も設定を変更していない場合は、自動写真補正で印刷されます。
-
[補正しない]を選ぶと、写真の補正をせずに印刷されます。
-
-
赤目補正
[ON]を選ぶと、人物の目が赤く写った写真を補正して印刷できます。
写真によっては赤目が補正されなかったり、目以外の部分が補正されたりする場合があります。
-
タップして、印刷設定を決定します。
ディスクレーベル印刷設定
[ディスクの印刷領域指定]画面が表示され、PictBridge(Wireless LAN)対応でディスクレーベル印刷が可能な機器から、プリンタブルディスクに印刷するときの印刷設定を変更できます。
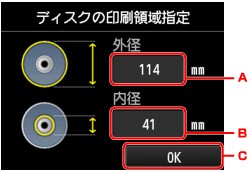
以下の手順で印刷領域を設定します。
-
印刷領域(ディスクの外径・内径)を指定する
-
タップして外径を指定します。
-
タップして内径を指定します。
-
タップして印刷領域を決定します。
 参考
参考-
外径/内径の寸法は、プリンタブルディスクのパッケージやケース内のインデックスシートに記載されている印刷可能範囲(最小内径、最大外径)を確認するか、または印刷面の外径/内径を実際に測り、外径には計測した値より小さい数値を、内径には計測した値より大きい数値を指定してください。
-
プリンタブルディスクの詳しい情報は、製品メーカーへお問い合わせください。
-
-
ご使用のプリンタブルディスクの種類を指定する
 参考
参考-
ご使用のプリンタブルディスクが推奨品の場合は、適切な濃度で印刷するために、[推奨品ディスク]をタップしてください。 推奨品でない場合は、[その他のディスク]をタップしてください。
-
推奨するプリンタブルディスクの最新情報については、キヤノンのホームページをご覧ください。
-

