文書(PDF)ファイルを印刷してみよう
本製品の操作パネルからスキャンしてメモリーカードに保存したPDFファイルや、本製品に対応しているCanon IJ Scan Utility(キヤノン・アイジェイ・スキャン・ユーティリティ)やMy Image Garden(マイ・イメージ・ガーデン)を使って作成したPDFファイルを、メモリーカードから印刷することができます。
 参考
参考
-
下記のPDFファイルをメモリーカードから印刷することができます。下記以外のPDFファイルは、文書リストに表示されても印刷することができません。
-
本製品の操作パネルからスキャンし、[データ形式]を[PDF]または[高圧縮PDF]に設定してメモリーカードに保存したPDFファイル(拡張子:「.pdf」)
本製品からスキャンするときの操作については、以下を参照してください。
-
本製品に対応しているCanon IJ Scan UtilityやMy Image Gardenを使って作成し、保存したPDFファイル(拡張子「.pdf」)
ただし、以下のデータは除きます。
-暗号化したデータ
-2GB以上のデータ
-縦方向および横方向のピクセル数が9601 pixel以上の画像を含んだデータ
本製品に対応しているMy Image Gardenを使ってPDFファイルを作成する操作については、以下を参照してください。
本製品に対応しているCanon IJ Scan Utilityを使ってPDFファイルを作成する操作については、以下を参照してください。
-
-
ホーム画面をフリックして
 [いろいろプリント]を表示し、タップする
[いろいろプリント]を表示し、タップする -
[PDF文書印刷]をタップする
-
文書リストが表示されます。
 参考
参考-
[PDF文書印刷]を選ぶ前にメモリーカードをセットした場合、メモリーカードに文書データ(PDFファイル)と写真データが保存されていれば、どちらを印刷するか確認する画面が表示されます。[文書データを印刷]をタップしてください。
-
メモリーカードに印刷できる文書データ(PDFファイル)が保存されていない場合は、タッチスクリーンに[適切なデータが保存されていません]というメッセージが表示されます。
-
-
印刷する文書を選ぶ
ファイル名表示
印刷プレビュー表示
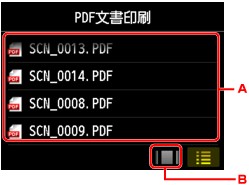
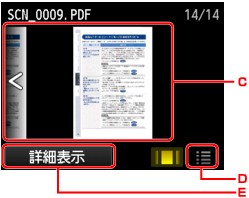
-
フリックしてファイル名を表示し、印刷したい文書をタップします。
-
タップして印刷プレビュー表示に切り換えます。
-
フリックして文書データを表示し、印刷したい文書をタップします。
-
タップしてファイル名表示に切り換えます。
-
タップすると[詳細表示]画面が表示されます。
 参考
参考-
文字数が多いファイル名や、表示できない文字が含まれているファイル名は、文書リストに正しく表示されない場合があります。
-
印刷プレビュー表示では、各ファイルの最初のページのみが表示されます。また、文書のサイズが横長の場合は、90度回転して表示される場合があります。
-
PDFファイルによっては、印刷プレビュー画面が表示されるまでに時間がかかったり、文書や画像の一部がかけて表示されたりする場合があります。
-
本製品から印刷できないPDFファイルでも、文書リストの画面にファイル名が表示されます。以下のファイルは文書リストの画面にファイル名が表示されても印刷できません。
-
本製品に対応しているCanon IJ Scan UtilityやMy Image Garden以外のアプリケーションを使って保存されたPDFファイル
-
印刷プレビュー画面で「?」が表示されるPDFファイル
-
-
印刷プレビュー表示から[詳細表示]画面を表示して、印刷可能なPDFファイルか確認することをお勧めします。[詳細表示]画面が以下の場合、PDFファイルを印刷できません。
-
印刷したいPDFファイルの[詳細表示]が表示されない
-
[作成元]に機種名、または[IJ Scan Utility]、[My Image Garden]以外の文字が表示されている
-
-
本製品に対応しているCanon IJ Scan UtilityやMy Image Garden以外のアプリケーションソフトで保存されたPDFファイルは、本製品に対応しているCanon IJ Scan UtilityまたはMy Image Gardenで保存し直しても、印刷できるPDFファイルにはなりません。
-
-
必要に応じて設定する
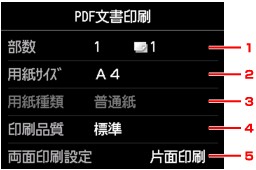
-
部数
部数を指定します。
-
用紙サイズ
セットした用紙に合わせて、用紙サイズを選びます。
-
用紙種類
[普通紙]に設定されます。
-
印刷品質
印刷品質を設定します。
-
両面印刷設定
用紙の両面に印刷するか片面に印刷するかを選びます。
[両面印刷]を選んで[詳細設定]をタップすると、原稿の向きと印刷用紙のとじ方向を設定できます。
 参考
参考-
[詳細表示]画面の[作成元]に機種名、または[IJ Scan Utility]、[My Image Garden]が表示されているときに、[両面印刷]を選ぶことができます。
-
-
-
カラー(Color)ボタンをタッチする
印刷が開始されます。
 参考
参考
-
一度に250ページまで印刷できます。251ページ以上のPDFファイルの場合、タッチスクリーンに[指定した文書データ(PDF)は印刷可能なページ数を超えています 超えたページは印刷できません 印刷を続けますか?]と表示されます。[はい]をタップすると、印刷が開始されます。251ページ以上のPDFファイルを印刷したい場合は、パソコンから印刷してください。
-
PDFファイルによっては、90度回転して印刷される場合があります。
-
用紙サイズより文書のサイズが大きい場合は、縮小印刷されます。このとき、細い線が消えたり、画像などの配置がずれたりして印刷される場合があります。
-
PDFファイルによっては、印刷前または印刷中にエラーメッセージが表示される場合があります。



