


Na podstawie ulubionych zdjęć można łatwo tworzyć i drukować spersonalizowane etykiety dysków.
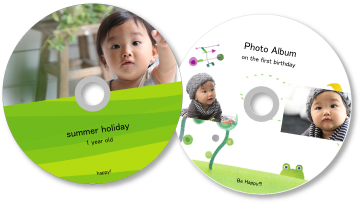
 Ważne
WażneNie wkładaj podajnika dysku, dopóki nie pojawi się monit o załadowanie dysku przeznaczonego do nadrukowania. Załadowanie dysku przeznaczonego do nadrukowania w trakcie pracy skanera lub drukarki mogłoby spowodować uszkodzenie skanera lub drukarki.
Uruchom program My Image Garden.
Wybierz obrazy, które maja być użyte na etykiecie dysku.
Kliknij opcję Etykieta dysku (Disc Label) w menu Nowe dzieło (New Art).
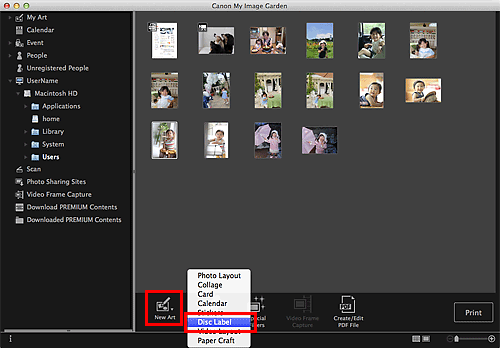
Pojawi się okno dialogowe Wybierz motyw i główne osoby (Select Theme and Main People).
Ustaw motyw, Rozmiar papieru (Paper Size) itd., a następnie kliknij przycisk OK.
 Ustawianie motywu i głównych osób
Ustawianie motywu i głównych osób
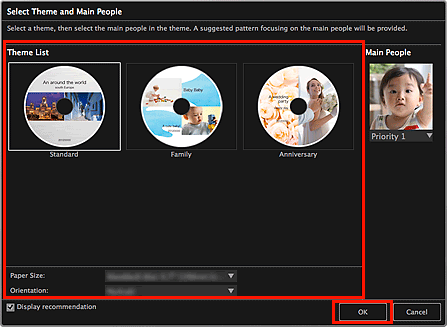
Etykieta dysku pojawi się w widoku Moje dzieła (My Art).
 Uwaga
UwagaW zależności od wybranego motywu, nawet osoba z najwyższym priorytetem może nie zostać umieszczona w elemencie.
Układ może różnić się od oczekiwań, ponieważ zależy od informacji o zdjęciu i wyników analizy wybranych obrazów.
Edytuj element według własnego uznania.
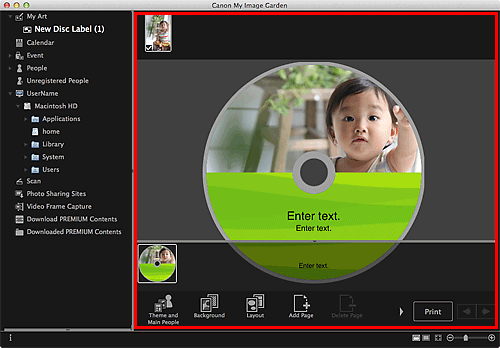
 Uwaga
UwagaW oknie dialogowym Ustawienia zaawansowane (Advanced Settings) wyświetlanym po kliknięciu opcji Zaawans... (Advanced...) na dole ekranu można skonfigurować obszar wydruku. Jeśli opcja Zaawans... (Advanced...) nie jest widoczna, kliknij przycisk  (Przewiń w prawo).
(Przewiń w prawo).
W przypadkach, gdy w menu globalnym w kategorii Osoby niezarejestrowane (Unregistered People) wyświetlany jest komunikat Identyfikowanie osób... (Identifying people...), wyniki mogą różnić się od oczekiwanych, ponieważ automatyczne umieszczanie nie jest stosowane do obrazów, których analiza nie została zakończona.
Więcej informacji na temat zmiany obrazów umieszczonych automatycznie można znaleźć w części „Wstawianie obrazów”.
Kliknij ikonę Drukuj (Print) w prawym dolnym rogu ekranu.
Wyświetlone zostanie okno dialogowe ustawień drukowania.
Ustaw liczbę kopii do wydrukowania, drukarkę, papier itd.
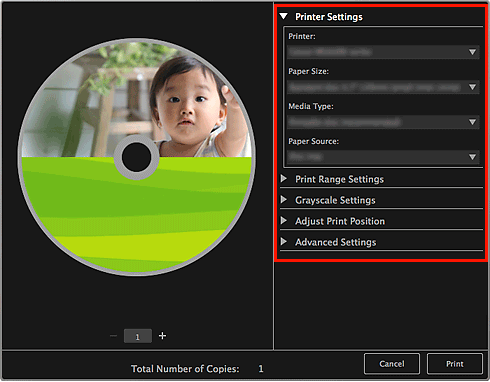
 Uwaga
UwagaInformacje o oknie dialogowym Ustawienia drukowania można znaleźć w rozdziale „Okno dialogowe Ustawienia wydruku”.
Kliknij przycisk Drukuj (Print).
Zostanie wyświetlony komunikat.
Kliknij przycisk OK.
Wyświetlone zostanie okno dialogowe Drukuj.
 Ważne
WażneJeśli zmienisz drukarkę w oknie dialogowym Drukuj, pojawi się odpowiedni komunikat, a druk zostanie anulowany.
Kliknij przycisk Drukuj (Print).
 Uwaga
UwagaPrzed wydrukowaniem obrazy można poprawić lub uwydatnić.
Istnieje możliwość zamiany obrazów w elementach.
Góra strony |