


W widoku Pobierz Najlepszą zawartość (Download PREMIUM Contents) można pobrać dzieła znanych artystów.
Ponadto można wydrukować pobraną Najlepszą zawartość lub utworzyć elementy spersonalizowane, dodając do nich ulubione zdjęcia i tekst.

 Pobieranie Najlepszej zawartości
Pobieranie Najlepszej zawartości
 Drukowanie Najlepszej zawartości
Drukowanie Najlepszej zawartości
 Ważne
WażnePrzy korzystaniu z Najlepszej zawartości należy mieć na uwadze następującą kwestię:
Aby drukować najlepszą zawartość, upewnij się, że w obsługiwanej drukarce dla wszystkich kolorów zainstalowane są oryginalne zbiorniki/kasety z atramentem firmy Canon.
Z pobranej lub wydrukowanej najlepszej zawartości można korzystać wyłącznie w celach prywatnych.
Zawartość nie może być używana do celów komercyjnych.
Jeśli drukarka nie obsługuje Najlepszej zawartości, po kliknięciu opcji Pobierz Najlepszą zawartość (Download PREMIUM Contents) zostanie wyświetlony komunikat o błędzie.
Można pobierać następujące rodzaje Najlepszej zawartości.
Karty
Kalendarze
Kolaże
Papiery ozdobne
Uruchom program My Image Garden.
Kliknij przycisk Pobierz Najlepszą zawartość (Download PREMIUM Contents).
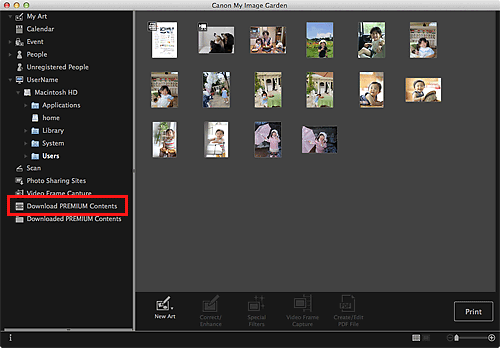
Widok przełączy się na Pobierz Najlepszą zawartość (Download PREMIUM Contents).
 Ważne
WażneAby pobrać Najlepszą zawartość, zezwól w przeglądarce Safari na zapisywanie plików cookie i włącz obsługę języka JavaScript.
Używanie tej funkcji wymaga połączenia internetowego. Należy pamiętać o opłatach za połączenia.
 Uwaga
UwagaPo kliknięciu przycisku Pobierz Najlepszą zawartość (Download PREMIUM Contents) pojawi się ekran komunikatu. Postępuj zgodnie z instrukcjami wyświetlanymi na ekranie.
Wybierz kategorię.
Wybierz i pobierz Najlepszą zawartość, którą chcesz wydrukować.
Pobraną Najlepszą zawartość można edytować i drukować.
Pobrana Najlepsza zawartość jest dostępna na następujących ekranach.
Okno dialogowe Wybierz motyw i główne osoby (Select Theme and Main People)
Widok Pobrana Najlepsza zawartość (Downloaded PREMIUM Contents)
Poniżej opisano, jak edytować/drukować z widoku Pobrana Najlepsza zawartość (Downloaded PREMIUM Contents).
 Ważne
WażneDla części najlepszej zawartości można ustawić dopuszczalną liczbę kopii wydruków lub okres użytkowania. Najlepsza zawartość zostanie usunięta, jeśli przekroczono ustawioną liczbę kopii wydruków lub minął okres użytkowania.
Uruchom program My Image Garden.
Kliknij przycisk Pobrana Najlepsza zawartość (Downloaded PREMIUM Contents).
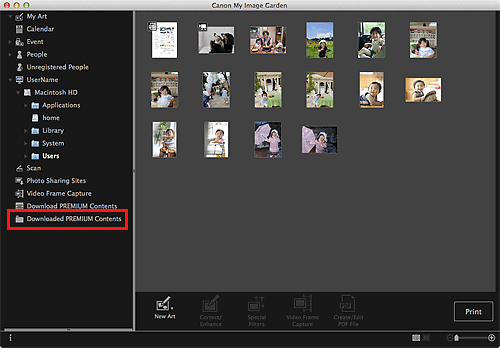
Pobrana Najlepsza zawartość jest dostępna jako miniatury.
 Uwaga
UwagaPo kliknięciu przycisku Pobrana Najlepsza zawartość (Downloaded PREMIUM Contents) pojawi się ekran komunikatu. Postępuj zgodnie z instrukcjami wyświetlanymi na ekranie.
Wybierz elementy Najlepszej zawartości, które chcesz wydrukować i kliknij przycisk Edytuj (Edit).
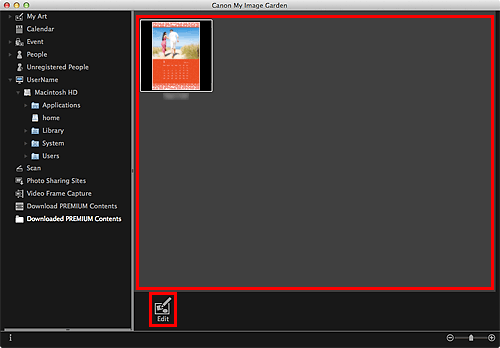
Najlepsza zawartość pojawi się w widoku Moje dzieła (My Art).
Kliknij opcję Motyw i główne osoby (Theme and Main People), aby ustawić opcje Rozmiar papieru (Paper Size) i Orientacja (Orientation).
Ustaw opcje Rozmiar papieru (Paper Size) i Orientacja (Orientation) w oknie dialogowym Wybierz motyw i główne osoby (Select Theme and Main People), a następnie kliknij przycisk OK.
 Uwaga
UwagaUstaw kursor nad miniaturą Najlepszej zawartości w widoku Pobrana Najlepsza zawartość (Downloaded PREMIUM Contents), aby sprawdzić obsługiwane rozmiary papierów oraz inne informacje.
Edytuj element według własnego uznania.
 Uwaga
UwagaDostępne funkcje edycyjne zmieniają się zależnie od Najlepszej zawartości.
Kliknij ikonę Drukuj (Print) w prawym dolnym rogu ekranu.
Wyświetlone zostanie okno dialogowe ustawień drukowania.
Ustaw liczbę kopii do wydrukowania, drukarkę, papier itd.
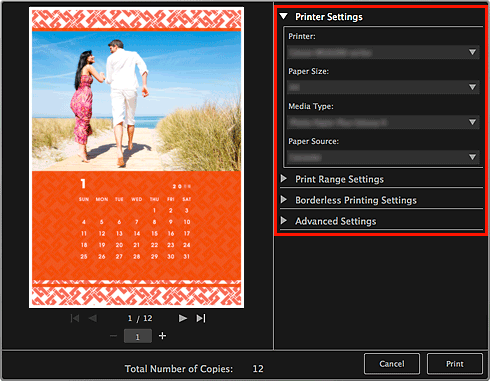
 Uwaga
UwagaInformacje o oknie dialogowym Ustawienia drukowania można znaleźć w rozdziale „Okno dialogowe Ustawienia wydruku”.
Kliknij przycisk Drukuj (Print).
Zostanie wyświetlony komunikat.
Kliknij przycisk OK.
Wyświetlone zostanie okno dialogowe Drukuj.
 Ważne
WażneW przypadku zmiany drukarki w oknie dialogowym Drukuj lub kliknięcia opcji PDF (PDF lub Podgląd (Preview) w przypadku korzystania z systemu Mac OS X v10.6 lub Mac OS X v10.5) pojawi się komunikat, a drukowanie zostanie anulowane.
Kliknij przycisk Drukuj (Print).
 Uwaga
UwagaW zależności od Najlepszej zawartości przed drukowaniem można poprawić lub uwydatnić wstawione obrazy.
W zależności od Najlepszej zawartości można zamieniać obrazy w elemencie.
 Widok Pobierz Najlepszą zawartość
Widok Pobierz Najlepszą zawartość
Góra strony |