


Na podstawie analizy sceny można automatycznie zastosować odpowiednie poprawki do zdjęć.

 Ważne
WażneNie można ponownie zastosować funkcji Automatyczna korekta zdjęć do obrazów, które zostały już poddane jej działaniu i zapisane.
Ponadto funkcja automatycznej korekty zdjęć może także nie być dostępna dla obrazów edytowanych za pomocą aplikacji, aparatów cyfrowych itp. produkowanych przez inne firmy.
 Uwaga
UwagaFunkcja ta umożliwia automatyczną korektę zdjęć podczas wydruku. Informacje o konfigurowaniu znajdziesz w rozdziale „Okno dialogowe Ustawienia wydruku”.
Wybierz obrazy, które chcesz poprawić.
Kliknij ikonę Popraw/Uwydatnij (Correct/Enhance) na dole ekranu.
Pojawi się okno Popraw/uwydatnij obrazy (Correct/Enhance Images).
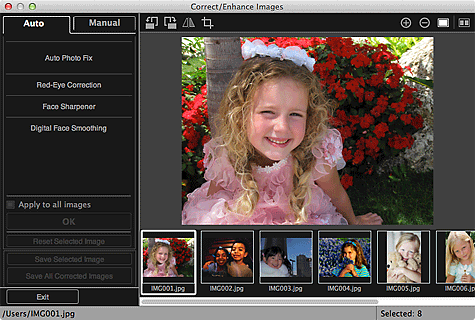
W obszarze wybranych obrazów wybierz obraz, który ma zostać poprawiony.
Wybrany obraz zostanie wyświetlony w obszarze Podgląd.
 Uwaga
UwagaJeśli wybrano tylko jeden obraz, widoczny jest tylko obraz podglądu, a obszar Wybrane obrazy nie jest wyświetlany.
Upewnij się, czy wybrano opcję Autom. (Auto).
Kliknij opcję Automatyczna korekta zdjęć (Auto Photo Fix) i przycisk OK.
Całe zdjęcie zostanie poddane korekcie, a w lewym górnym rogu obrazu pojawi się ikona  (Poprawa/uwydatnienie).
(Poprawa/uwydatnienie).
 Uwaga
UwagaKliknij przycisk  (Wyświetl ekran porównania), aby wyświetlić obok siebie obraz przed korektą i po niej. Pozwoli to je porównać i sprawdzić wyniki korekty.
(Wyświetl ekran porównania), aby wyświetlić obok siebie obraz przed korektą i po niej. Pozwoli to je porównać i sprawdzić wyniki korekty.
Aby cofnąć wszystkie korekty, kliknij przycisk Zresetuj wybrany obraz (Reset Selected Image).
Aby za jednym razem poprawić wszystkie obrazy wyświetlane w obszarze wybranych obrazów, zaznacz pole wyboru Zastosuj do wszystk. obrazów (Apply to all images).
Zaleca się usunięcie zaznaczenia opcji Określ priorytet informacji Exif (Prioritize Exif info).
Usunięcie zaznaczenia tego pola wyboru powoduje zastosowanie korekt na podstawie wyników analizy obrazu.
Zaznaczenie tego pola wyboru powoduje zastosowanie korekt głównie na podstawie ustawień określonych w czasie wykonywania zdjęcia.
W zależności od wybranego obrazu wynik korekcji może nie spełniać oczekiwań.
Kliknij opcję Zapisz wybrany obraz (Save Selected Image) lub Zapisz wszystkie poprawione obrazy (Save All Corrected Images).
Poprawione obrazy są zapisywane jako nowe pliki.
 Uwaga
UwagaAby zapisać tylko niektóre obrazy, należy je wybrać i kliknąć przycisk Zapisz wybrany obraz (Save Selected Image). Aby jednocześnie zapisać wszystkie poprawione obrazy, należy kliknąć opcję Zapisz wszystkie poprawione obrazy (Save All Corrected Images).
Poprawione obrazy można zapisać tylko w formacie JPEG/Exif.
Kliknij przycisk Wyjdź (Exit).
 Ważne
WażneW przypadku niezapisania poprawionych obrazów korekty zostaną usunięte.
Góra strony |