


Możliwa jest poprawa wyglądu skóry na zdjęciu poprzez zredukowanie zmarszczek i plam.
Dostępne są dwa tryby działania funkcji Cyfrowe wygładzanie twarzy: automatyczny i ręczny.
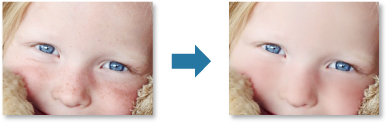
Wybierz obrazy, które chcesz uwydatnić.
Kliknij ikonę Popraw/Uwydatnij (Correct/Enhance) na dole ekranu.
Pojawi się okno Popraw/uwydatnij obrazy (Correct/Enhance Images).

W obszarze wybranych obrazów wybierz obraz, który ma zostać uwydatniony.
Wybrany obraz zostanie wyświetlony w obszarze Podgląd.
 Uwaga
UwagaJeśli wybrano tylko jeden obraz, widoczny jest tylko obraz podglądu, a obszar Wybrane obrazy nie jest wyświetlany.
Upewnij się, czy wybrano opcję Autom. (Auto).
Kliknij przycisk Cyfrowe wygładzanie twarzy (Digital Face Smoothing).
 Uwaga
UwagaPoziom uwydatnienia można zmienić, przesuwając suwak wyświetlany pod opcją Cyfrowe wygładzanie twarzy (Digital Face Smoothing).
Kliknij przycisk OK.
Wygląd skóry zostanie poprawiony, a w lewym górnym rogu obrazu pojawi się ikona  (Poprawa/uwydatnienie).
(Poprawa/uwydatnienie).
 Uwaga
UwagaKliknij przycisk  (Wyświetl ekran porównania), aby wyświetlić obok siebie obraz przed uwydatnieniem i po nim. Pozwoli to je porównać i sprawdzić wyniki korekty.
(Wyświetl ekran porównania), aby wyświetlić obok siebie obraz przed uwydatnieniem i po nim. Pozwoli to je porównać i sprawdzić wyniki korekty.
Aby cofnąć wszystkie uwydatnienia, kliknij przycisk Zresetuj wybrany obraz (Reset Selected Image).
Aby uwydatnić wszystkie wybrane obrazy, należy zaznaczyć pole wyboru Zastosuj do wszystk. obrazów (Apply to all images).
Kliknij przycisk Ręczne (Manual) i opcję Popraw/Uwydatnij (Correct/Enhance).
Kliknij przycisk Cyfrowe wygładzanie twarzy (Digital Face Smoothing).

 Uwaga
UwagaPoziom uwydatnienia można zmienić, przesuwając suwak wyświetlany pod opcją Cyfrowe wygładzanie twarzy (Digital Face Smoothing).
Po umieszczeniu kursora nad obrazem jego kształt zmieni się na  (krzyżyk).
(krzyżyk).
Przeciągnij kursor, aby określić obszar, który ma zostać poddany korekcji, a następnie kliknij przycisk OK wyświetlony na obrazie.
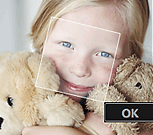
Wygląd skóry wewnątrz i dookoła wybranego obszaru zostanie poprawiony, a w lewym górnym rogu obrazu pojawi się ikona  (Poprawa/uwydatnienie).
(Poprawa/uwydatnienie).
 Uwaga
UwagaZaznaczony obszar można także obrócić, przeciągając go.
Kliknij przycisk  (Wyświetl ekran porównania), aby wyświetlić obok siebie obraz przed uwydatnieniem i po nim. Pozwoli to je porównać i sprawdzić wyniki korekty.
(Wyświetl ekran porównania), aby wyświetlić obok siebie obraz przed uwydatnieniem i po nim. Pozwoli to je porównać i sprawdzić wyniki korekty.
Aby cofnąć ostatnią operację, kliknij przycisk Cofnij (Undo).
Kliknij opcję Zapisz wybrany obraz (Save Selected Image) lub Zapisz wszystkie poprawione obrazy (Save All Corrected Images).
Uwydatnione obrazy są zapisywane jako nowe pliki.
 Uwaga
UwagaAby zapisać tylko niektóre obrazy, należy je wybrać i kliknąć przycisk Zapisz wybrany obraz (Save Selected Image). Aby jednocześnie zapisać wszystkie uwydatnione obrazy, należy kliknąć opcję Zapisz wszystkie poprawione obrazy (Save All Corrected Images).
Uwydatnione obrazy można zapisać tylko w formacie JPEG/Exif.
Kliknij przycisk Wyjdź (Exit).
 Ważne
WażneW przypadku niezapisania uwydatnionych obrazów uwydatnienia zostaną usunięte.
Góra strony |