作品編集画面
コラージュやカードなどの作品を、編集したり印刷したりできます。
 重要
重要
- 作品の種類やデザインによっては、[背景]や[テキスト/画像枠の追加]をクリックできない場合があります。
以下のいずれかの操作で、作品編集画面に切り替わります。
- 画面左側のグローバルメニューの[新規作成/作品一覧]の下に表示されている作品名をクリック
- [新規作成/作品一覧]ビューで作成した作品のサムネイルを選び、画面下側の[編集]または[コピーして編集]をクリック
- [新規作成/作品一覧]ビューで、作成した作品のサムネイルをダブルクリック
- [デザインと用紙の設定]ダイアログボックスで、[OK]をクリック
- [入手したプレミアムコンテンツ]ビューでプレミアムコンテンツを選び、[編集]をクリック
- Image Displayに表示されている作品をクリック
- おすすめ作品一覧画面でおすすめされている作品をクリック
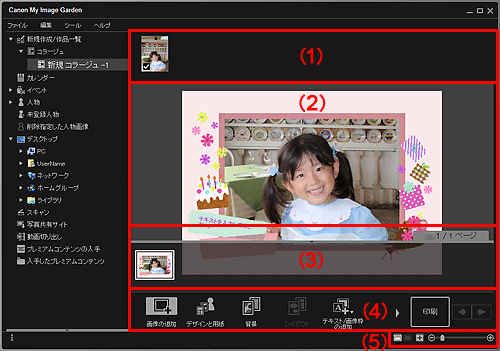
(1)素材置き場
作品に使用できる画像がサムネイル表示されます。使用中の画像にはチェックマークが付きます。
 参考
参考
- 編集エリアのレイアウト枠に画像をドラッグ&ドロップして、置き換えることができます。
- 使用したい画像が保存されているフォルダーから直接、素材置き場に画像をドラッグ&ドロップして、画像を追加することもできます。
- 画面左側のグローバルメニューの作品名に画像をドラッグ&ドロップして、使用できる画像を追加することもできます。
- サムネイルを右クリックして表示されるメニューから[削除]を選ぶと、素材置き場に表示されなくなります。
(2)編集エリア
作品のプレビューが表示され、文字を入力したり画像の向きや位置、サイズを変更したりできます。また、画像やレイアウト枠を右クリックして表示されるメニューで、画像を補正/加工したり、画像をスキャンして挿入したりすることもできます。
(3)ページサムネイル表示エリア
作品内のページがサムネイル表示されます。サムネイルをクリックすると、ページのプレビューが編集エリアに表示されます。ページサムネイル表示エリアの上部にあるラインをクリックすると、エリアの表示/非表示が切り替わります。また、ページサムネイル表示エリアの右上部には、用紙サイズ/現在のページ/総ページ数が常に表示されます。
(4)操作ボタン
 参考
参考
- 表示されるボタンは、編集している作品によって異なります。
- [背景]は、編集エリアでページを選んでいるときにのみクリックできます。
- [ページの削除]は、ページが複数あるときにのみクリックできます。
- [自動レイアウト]は、素材置き場に画像が表示されているときにのみクリックできます。
- [補正/加工]、[特殊フィルター]は、画像を選んでいるときにのみクリックできます。複数の画像を選んでいる場合は、最後に選んだ画像のみ補正/加工、調整できます。

 (左スクロール)/(右スクロール)をクリックすると、隠れているボタンが表示されます。
(左スクロール)/(右スクロール)をクリックすると、隠れているボタンが表示されます。
 [画像の追加]
[画像の追加]- [開く]ダイアログボックスが表示され、素材置き場に画像を追加できます。
 [デザインと用紙]
[デザインと用紙]- [デザインと用紙の設定]ダイアログボックスが表示され、作品のデザインや主役、用紙サイズや用紙の向きを設定できます。
 [背景]
[背景]- [背景の選択]ダイアログボックスが表示され、編集中のページの背景を変更できます。
 [レイアウト]
[レイアウト]- [レイアウト選択]ダイアログボックスが表示され、編集中のページのレイアウトを変更できます。
 [テキスト/画像枠の追加]
[テキスト/画像枠の追加]-
テキストボックスの追加や画像のレイアウト枠を追加できます。横書きか縦書きかを選べます。ディスクレーベル(CD/DVD/BD)の場合は、円形のテキストボックスも追加できます。
 重要
重要- 画像のレイアウト枠は、写真レイアウト、ディスクレーベル(CD/DVD/BD)の作品に追加できます。
 参考
参考- [環境設定]ダイアログボックスの[言語]の設定によっては、縦書きのテキストボックスを追加できません。
 [ページの追加]
[ページの追加]- 編集エリアに表示されているページの後ろに、新しいページを追加できます。
 [ページの削除]
[ページの削除]- 編集エリアに表示されているページを削除できます。
 [自動レイアウト]
[自動レイアウト]-
レイアウトパターンを選ぶと、編集エリアに表示されているページのレイアウト枠に画像が自動で配置されます。
レイアウトパターンは、下記の3種類から選べます。
- おすすめの作品を表示する
- 素材の配置順
- 日付順
 参考
参考- [おすすめの作品を表示する]を選ぶと、作品のレイアウト枠ごとに最適な画像が選ばれて配置されます。
 [補正/加工]
[補正/加工]- [画像の補正/加工]ウィンドウが表示され、画像を補正/加工できます。
 [特殊フィルター]
[特殊フィルター]- [画像の特殊フィルター]ウィンドウが表示され、特殊なフィルターで画像を加工できます。
 [詳細設定...]
[詳細設定...]-
[詳細設定]ダイアログボックスが表示され、シールや写真レイアウト、カレンダー、ディスクレーベル(CD/DVD/BD)の詳細を設定できます。
写真レイアウトの場合:
すべての画像に日付を入れるかどうかを設定したり、日付の位置や文字の大きさ、色などを指定したりできます。
カレンダーの場合:
カレンダーの休日や表示形式を設定できます。
シールの場合:
ページ内のすべてのレイアウト枠に、同じ画像を入れるかどうかを設定できます。
ディスクレーベル(CD/DVD/BD)の場合:
印刷する範囲を設定できます。
 [元に戻す]
[元に戻す]-
直前の操作を取り消せます。
クリックするたびに、ひとつ前の状態に戻ります。
- [印刷]
- 印刷設定ダイアログボックスが表示され、作品を印刷できます。
 (前のファイル/次のファイル)
(前のファイル/次のファイル)- ページや画像が複数あるときに、表示する画像を切り替えられます。
(5)表示サイズ設定バー
 (サムネイル表示)
(サムネイル表示)- サムネイル表示に切り替わり、作品を編集できます。
 (詳細表示)
(詳細表示)- 画像がプレビュー表示に切り替わります。
 (全体表示)
(全体表示)- プレビューがエリアサイズに合わせた表示になります。
 (縮小/拡大)
(縮小/拡大) (縮小)、
(縮小)、 (拡大)をクリックすると、表示サイズを縮小/拡大できます。また、スライドバーをドラッグして表示サイズを自由に変更することもできます。
(拡大)をクリックすると、表示サイズを縮小/拡大できます。また、スライドバーをドラッグして表示サイズを自由に変更することもできます。
 参考
参考
- 作品の編集方法については、「作品を編集しよう」を参照してください。
- 作品を削除したいときは、画面左側のグローバルメニューの[新規作成/作品一覧]の下の作品名を右クリックして表示されるメニューから、[削除]を選ぶと削除することができます。

