Stampa di ID foto
È possibile creare e stampare ID foto di diversi formati.

 Importante
Importante
- Solo i modelli supportati possono stampare ID foto. Prima di creare, verificare che la stampante in uso sia inclusa nell'Elenco dei modelli supportati.
-
Verificare che la stampante sia accesa.
-
Nella schermata Nuovo (New) fare clic su ID foto (ID Photos).
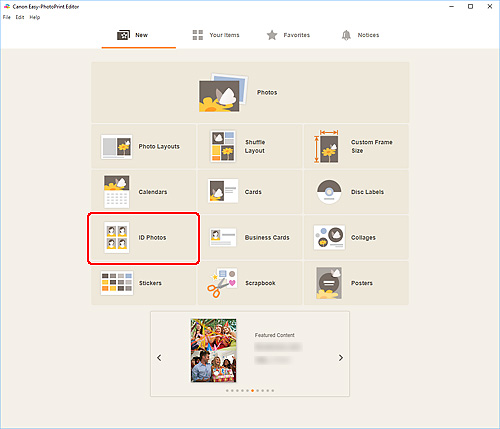
Viene visualizzata la schermata Selezione modello.
-
Selezionare il modello da utilizzare.

 Nota
Nota- Per restringere il numero di modelli, impostare le condizioni nell'area Filtra (Filter).
Viene visualizzata la schermata Seleziona formato carta.
-
Selezionare il formato carta e fare clic su Avanti (Next).

Viene visualizzata la schermata Posizioni delle foto.
-
Selezionare le foto da utilizzare per l'elemento.
 Nota
Nota- Selezionare la casella di controllo Aggiungi la stessa immagine a tutti i riquadri (Add the same image to all frames) per utilizzare la stessa immagine in tutti i riquadri di layout dell'immagine.
Viene visualizzata la schermata di modifica dell'elemento.
-
Modificare l'elemento in base alle preferenze.
 Nota
Nota- Per applicare le stesse impostazioni di ritaglio e di filtro creativo a tutte le copie della stessa immagine all'interno della pagina, fare clic su Avanzate... (Advanced...). Per ulteriori informazioni sulla schermata Impostazioni avanzate (Advanced Settings), vedere Schermata Impostazioni avanzate (biglietti da visita, etichette adesive e ID foto).
- Per salvare l'elemento modificato, fare clic su Salva (Save).
-
Fare clic su Avanti (Next).
Viene visualizzata la schermata Impostazioni di stampa.
Windows
-
Specificare la stampante, la carta da utilizzare e altre impostazioni.
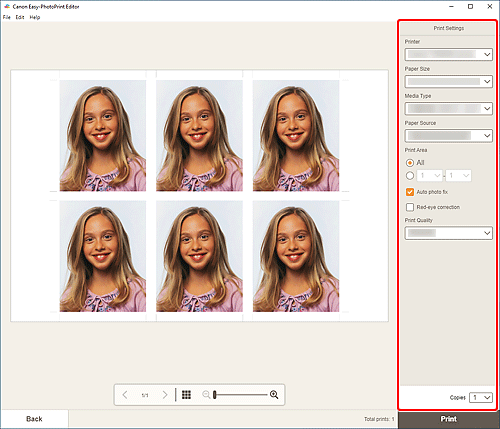
 Importante
Importante- Il formato carta non può essere modificato.
-
Fare clic su Stampa (Print).
macOS
-
Impostare la correzione automatica della foto, la correzione occhi rossi e il numero di copie da stampare.
-
Fare clic su Avanti (Next).
Viene visualizzata la finestra di dialogo Stampa.
-
Specificare la stampante, la carta da utilizzare e altre impostazioni.
 Nota
Nota- Per ulteriori informazioni sulla finestra di dialogo Stampa, vedere la Guida di macOS.
-
Fare clic su Stampa (Print).
