


คุณสามารถเพิ่มความสว่างให้กับหน้าตาที่มีเงามืดเนื่องจากพื้นหลังที่สว่าง
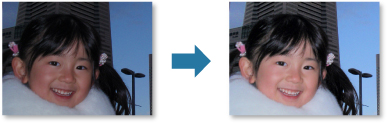
 หมายเหตุ
หมายเหตุขอแนะนำให้ใช้ ทำให้หน้าตาสว่างขึ้น เมื่อการแก้ไขโดยซ่อมรูปอัตโนมัติยังไม่เพียงพอ
นอกจากนี้ คุณยังสามารถเพิ่มความสว่างให้กับรูปถ่ายที่มีเงามืดเนื่องจากพื้นหลังที่สว่างโดยใช้ซ่อมรูปอัตโนมัติ
เลือกรูปภาพที่คุณต้องการแก้ไข
คลิก แก้ไข/ปรับปรุง(Correct/Enhance) ที่ด้านล่างของหน้าจอ
หน้าต่าง แก้ไข/ปรับปรุงรูปภาพ(Correct/Enhance Images) จะปรากฏขึ้น

เลือกรูปภาพที่คุณต้องการแก้ไขจากพื้นที่รูปภาพที่ถูกเลือก
รูปภาพที่ถูกเลือกจะปรากฏในพื้นที่ดูภาพตัวอย่าง
 หมายเหตุ
หมายเหตุหากคุณเลือกรูปภาพเพียงหนึ่งรูป จะแสดงเฉพาะรูปภาพตัวอย่างเท่านั้น และพื้นที่รูปภาพที่ถูกเลือกจะไม่แสดง
คลิก ด้วยตัวเอง(Manual) แล้วคลิก แก้ไข/ปรับปรุง(Correct/Enhance)
คลิก ทำให้หน้าตาสว่างขึ้น(Face Brightener)

 หมายเหตุ
หมายเหตุระดับการแก้ไขสามารถเปลี่ยนแปลงได้โดยการใช้แถบเลื่อนที่อยู่ด้านล่าง ทำให้หน้าตาสว่างขึ้น(Face Brightener)
เมื่อเคอร์เซอร์ถูกย้ายไปไว้เหนือรูปภาพ รูปร่างของเคอร์เซอร์จะเปลี่ยนเป็น  (กากบาท)
(กากบาท)
ลากเพื่อระบุบริเวณที่คุณต้องการแก้ไข แล้วคลิก ตกลง(OK) ที่ปรากฏเหนือรูปภาพ

รูปภาพทั้งรูปภาพจะถูกแก้ไขโดยบริเวณใบหน้าที่ระบุจะสว่างขึ้นและเครื่องหมาย  (การแก้ไข/การปรับปรุง) จะปรากฏที่ด้านบนซ้ายของรูปภาพ
(การแก้ไข/การปรับปรุง) จะปรากฏที่ด้านบนซ้ายของรูปภาพ
 หมายเหตุ
หมายเหตุคุณยังสามารถลากเพื่อทำการหมุนบริเวณที่ถูกเลือก
คลิก  (แสดงหน้าจอเปรียบเทียบ) เพื่อแสดงรูปภาพก่อนและหลังการแก้ไขแบบเคียงข้างกันเพื่อทำให้คุณสามารถเปรียบเทียบและตรวจสอบผลลัพธ์
(แสดงหน้าจอเปรียบเทียบ) เพื่อแสดงรูปภาพก่อนและหลังการแก้ไขแบบเคียงข้างกันเพื่อทำให้คุณสามารถเปรียบเทียบและตรวจสอบผลลัพธ์
คลิก เลิกทำ(Undo) เพื่อเลิกทำการดำเนินการล่าสุด
คลิก บันทึกรูปภาพที่ถูกเลือก(Save Selected Image) หรือ บันทึกรูปภาพที่ถูกแก้ไขทั้งหมด(Save All Corrected Images)
รูปภาพที่แก้ไขแล้วจะถูกบันทึกเป็นไฟล์ใหม่
 หมายเหตุ
หมายเหตุหากต้องการบันทึกเฉพาะรูปภาพที่คุณชอบ ให้เลือกรูปภาพนั้นและคลิก บันทึกรูปภาพที่ถูกเลือก(Save Selected Image) คลิก บันทึกรูปภาพที่ถูกแก้ไขทั้งหมด(Save All Corrected Images) เพื่อบันทึกรูปภาพที่ถูกแก้ไขทั้งหมดในคราวเดียวกัน
รูปภาพที่ถูกแก้ไขสามารถบันทึกเป็นรูปแบบ JPEG/Exif เท่านั้น
คลิก จบการทำงาน(Exit)
 ข้อสำคัญ
ข้อสำคัญหากไม่ได้บันทึกรูปภาพที่ถูกแก้ไข การแก้ไขจะถูกลบ
ด้านบน |