 |
クリップ機能を使って、ウェブページの一部分を印刷する
クリップ機能を使うと、Internet Explorerに表示されているウェブページの一部を選択し、クリップを作成できます。作成したクリップは編集・印刷することができます。
1 Internet Explorerで、印刷したいウェブページを開く
2  [クリップ]ボタンをクリック
[クリップ]ボタンをクリック

クリップモード画面に切り替わります。
3 クリップモード画面のプレビューエリアで、クリップを作成したい範囲を選択
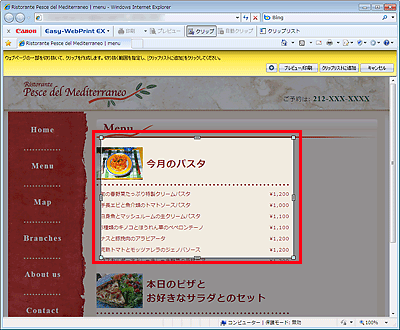
選択範囲をドラッグすると、クリップを作成する範囲を移動することができます。
選択範囲の四隅や四辺にある四角をドラッグすると、クリップを作成する範囲を拡大/縮小することができます。
 クリップモード画面
クリップモード画面
4 クリップ操作エリアの[クリップリストに追加]ボタンをクリック
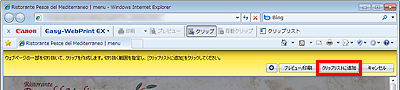
[クリップリスト]サイドバーが表示され、プレビューエリアで選択した範囲がクリップリストに追加されます。
 参考
参考
 作成できるクリップの数は、[クリップの編集と印刷]画面で挿入できる画像と合わせて99個までです。
作成できるクリップの数は、[クリップの編集と印刷]画面で挿入できる画像と合わせて99個までです。
5 [クリップリスト]サイドバーで、印刷したいクリップにチェックマークを付け、[クリップの編集と印刷]ボタンをクリック
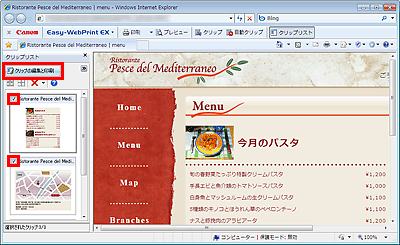
[クリップの編集と印刷]画面が表示されます。
 参考
参考
 [クリップリスト]サイドバーの詳細については、「[クリップリスト]サイドバー」をご覧ください。
[クリップリスト]サイドバーの詳細については、「[クリップリスト]サイドバー」をご覧ください。
6 必要に応じて編集
[クリップの編集と印刷]画面では、クリップの配置を変更したり、文字を挿入したりすることができます。
 [クリップの編集と印刷]画面
[クリップの編集と印刷]画面
7  [印刷開始]ボタンをクリック
[印刷開始]ボタンをクリック
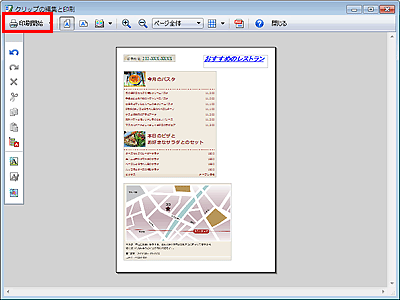
作成したクリップが印刷されます。
 参考
参考
 印刷に関する詳細な設定を行うことができます。
印刷に関する詳細な設定を行うことができます。
 [印刷]/[印刷設定]ダイアログボックス
[印刷]/[印刷設定]ダイアログボックス
 用紙のサイズや余白などが設定できます。
用紙のサイズや余白などが設定できます。
 [ページ設定]ダイアログボックス
[ページ設定]ダイアログボックス
 ヘッダーやフッターに印刷する項目などを設定することができます。
ヘッダーやフッターに印刷する項目などを設定することができます。
 [オプション設定]ダイアログボックス
[オプション設定]ダイアログボックス
 クリップを作成するときの詳細な設定をすることができます。
クリップを作成するときの詳細な設定をすることができます。
 [クリップの詳細設定]ダイアログボックス
[クリップの詳細設定]ダイアログボックス
 クリップを印刷するときの、ページ間での文字/画像切れについて設定することができます。
クリップを印刷するときの、ページ間での文字/画像切れについて設定することができます。
 [オプション設定]ダイアログボックス(クリップ)
[オプション設定]ダイアログボックス(クリップ)
 ウェブページを簡単な操作で印刷することができます。
ウェブページを簡単な操作で印刷することができます。
 ウェブページを簡単に印刷する
ウェブページを簡単に印刷する
 印刷イメージを確認してから印刷することができます。
印刷イメージを確認してから印刷することができます。
 印刷イメージを確認して印刷する
印刷イメージを確認して印刷する
 自動クリップ機能を使って、ウェブページの一部分を印刷することができます。
自動クリップ機能を使って、ウェブページの一部分を印刷することができます。
 自動クリップ機能を使って、ウェブページの一部分を印刷する
自動クリップ機能を使って、ウェブページの一部分を印刷する

