 |
クリップモード画面
この画面では、ウェブページの印刷したい範囲を切り抜いて、クリップを作成することができます。
クリップモード画面を表示するには、 [クリップ]ボタンをクリックします。
[クリップ]ボタンをクリックします。
フレームを使用しているページを表示している場合は、 [クリップ]ボタンをクリックするとフレーム選択画面が表示されます。プレビューエリアでクリップを作成したいフレームを選ぶと、クリップモード画面が表示されます。
[クリップ]ボタンをクリックするとフレーム選択画面が表示されます。プレビューエリアでクリップを作成したいフレームを選ぶと、クリップモード画面が表示されます。
 参考
参考
 "フレーム"とは、1つの画面を複数に分割し、それぞれ異なる内容を表示する機能です。
"フレーム"とは、1つの画面を複数に分割し、それぞれ異なる内容を表示する機能です。
 Internet Explorer 9以降でフレームを使用しているページからクリップを作成する場合は、選択したフレームのみクリップモード画面に表示されます。
Internet Explorer 9以降でフレームを使用しているページからクリップを作成する場合は、選択したフレームのみクリップモード画面に表示されます。
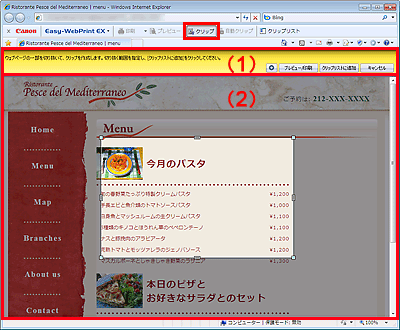
(1)クリップ操作エリア
 (クリップの詳細設定)ボタン
(クリップの詳細設定)ボタン
[クリップの詳細設定]ダイアログボックスが表示され、クリップを作成するときの詳細な設定をすることができます。
 [クリップの詳細設定]ダイアログボックス
[クリップの詳細設定]ダイアログボックス
[プレビュー/印刷]ボタン
[プレビュー]画面が表示され、選択範囲を印刷イメージで確認してから印刷することができます。
 [プレビュー]画面
[プレビュー]画面
 参考
参考
 一度[プレビュー]画面を表示すると、クリップモード画面から通常の画面に戻ります。
一度[プレビュー]画面を表示すると、クリップモード画面から通常の画面に戻ります。
 [プレビュー]画面から印刷する手順については、「印刷イメージを確認して印刷する」をご覧ください。
[プレビュー]画面から印刷する手順については、「印刷イメージを確認して印刷する」をご覧ください。
[クリップリストに追加]ボタン
[クリップリスト]サイドバーが表示され、プレビューエリアで選択した範囲がクリップリストに追加されます。
 [クリップリスト]サイドバー
[クリップリスト]サイドバー
クリップを作成すると、クリップモード画面から通常の画面に戻ります。
 参考
参考
 クリップリストに追加したクリップは、[クリップの編集と印刷]画面で編集や印刷、PDF形式で保存することができます。
クリップリストに追加したクリップは、[クリップの編集と印刷]画面で編集や印刷、PDF形式で保存することができます。
 [クリップの編集と印刷]画面
[クリップの編集と印刷]画面
 クリップ機能を使った印刷手順については、「クリップ機能を使って、ウェブページの一部分を印刷する」をご覧ください。
クリップ機能を使った印刷手順については、「クリップ機能を使って、ウェブページの一部分を印刷する」をご覧ください。
[キャンセル]ボタン
クリップを作成せず、クリップモード画面から通常の画面に戻ります。
 参考
参考
 プレビューエリア内で右クリックすると表示されるメニューから、[クリップリストに追加]や[キャンセル]を選ぶこともできます。
プレビューエリア内で右クリックすると表示されるメニューから、[クリップリストに追加]や[キャンセル]を選ぶこともできます。
(2)プレビューエリア
プレビュー
ウェブページ上に、選択範囲が表示されます。
 参考
参考
 選択範囲をドラッグすると、クリップを作成する範囲を移動することができます。また、選択範囲の四隅や四辺にある四角をドラッグすると、クリップを作成する範囲を拡大/縮小することができます。
選択範囲をドラッグすると、クリップを作成する範囲を移動することができます。また、選択範囲の四隅や四辺にある四角をドラッグすると、クリップを作成する範囲を拡大/縮小することができます。

