 |
ツールバー
Easy-WebPrint EXをインストールすると、Internet Explorerウィンドウの上部にEasy-WebPrint EXツールバーがほかのツールバーと共に表示されます。
Easy-WebPrint EXツールバーが表示されない場合は、「FAQ」を参照してください。

 参考
参考
 Internet Explorer 9以降で[印刷]、[プレビュー]、[クリップ]および[自動クリップ]をクリックすると、Microsoft .NET Framework 4 Client Profileのインストールを促すメッセージが表示される場合があります。インストール手順については、「FAQ」を参照してください。
Internet Explorer 9以降で[印刷]、[プレビュー]、[クリップ]および[自動クリップ]をクリックすると、Microsoft .NET Framework 4 Client Profileのインストールを促すメッセージが表示される場合があります。インストール手順については、「FAQ」を参照してください。
 [Easy-WebPrint EX]メニュー
[Easy-WebPrint EX]メニュー
クリックするとプルダウンメニューが表示されます。
[ツールバーのカスタマイズ...]
[ツールバーのカスタマイズ]ダイアログボックスが表示され、ツールバーに表示するボタンや表示方法を変更できます。
 [ツールバーのカスタマイズ]ダイアログボックス
[ツールバーのカスタマイズ]ダイアログボックス
[バージョン情報]
[バージョン情報]ダイアログボックスが表示されます。
[ヘルプ]
本書が表示されます。
[Readmeの表示]
Readmeが表示されます。
[Easy-WebPrint EXのアンインストール]
本ソフトウェアがアンインストール(削除)されます。
 [印刷]ボタン
[印刷]ボタン
現在の印刷設定に従って、表示されているウェブページを印刷します。
 (下矢印)をクリックするとプルダウンメニューが表示されます。
(下矢印)をクリックするとプルダウンメニューが表示されます。
[設定を確認して印刷...]
[印刷]ダイアログボックスが表示され、プリンターの選択や印刷に関する詳細な設定を確認したあと、印刷できます。
 [印刷]/[印刷設定]ダイアログボックス
[印刷]/[印刷設定]ダイアログボックス
[印刷設定...]
[印刷設定]ダイアログボックスが表示され、プリンターの選択や印刷に関する詳細な設定を行うことができます。
 [印刷]/[印刷設定]ダイアログボックス
[印刷]/[印刷設定]ダイアログボックス
[ページ設定...]
[ページ設定]ダイアログボックスが表示され、用紙のサイズや印刷の向き、余白などを設定できます。
 [ページ設定]ダイアログボックス
[ページ設定]ダイアログボックス
[オプション設定...]
[オプション設定]ダイアログボックスが表示され、ヘッダーやフッターに印刷する項目などを設定できます。
 [オプション設定]ダイアログボックス
[オプション設定]ダイアログボックス
 参考
参考
 ウェブページの印刷手順については、「ウェブページを簡単に印刷する」をご覧ください。
ウェブページの印刷手順については、「ウェブページを簡単に印刷する」をご覧ください。
 [プレビュー]ボタン
[プレビュー]ボタン
[プレビュー]画面が表示され、印刷したいウェブページを印刷イメージで確認したり、印刷サイズや段組印刷などのさまざまな設定をしたりして印刷することができます。
 [プレビュー]画面
[プレビュー]画面
 参考
参考
 [プレビュー]画面から印刷する手順については、「印刷イメージを確認して印刷する」をご覧ください。
[プレビュー]画面から印刷する手順については、「印刷イメージを確認して印刷する」をご覧ください。
 [クリップ]ボタン
[クリップ]ボタン
クリップモード画面に切り替わり、ウェブページの印刷したい範囲を切り抜いて、クリップを作成することができます。
もう一度クリックすると、通常の画面に戻ります。
 クリップモード画面
クリップモード画面
 参考
参考
 クリップ機能を使った印刷手順については、「クリップ機能を使って、ウェブページの一部分を印刷する」をご覧ください。
クリップ機能を使った印刷手順については、「クリップ機能を使って、ウェブページの一部分を印刷する」をご覧ください。
 [自動クリップ]ボタン
[自動クリップ]ボタン
自動クリップモード画面に切り替わり、ウェブページの一部が自動で選択され、簡単にクリップを作成したり、印刷したりすることができます。
もう一度クリックすると、通常の画面に戻ります。
 自動クリップモード画面
自動クリップモード画面
 参考
参考
 自動クリップ機能を使った印刷手順については、「自動クリップ機能を使って、ウェブページの一部分を印刷する」をご覧ください。
自動クリップ機能を使った印刷手順については、「自動クリップ機能を使って、ウェブページの一部分を印刷する」をご覧ください。
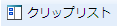 [クリップリスト]ボタン
[クリップリスト]ボタン
[クリップリスト]サイドバーが表示され、クリップモード画面や自動クリップモード画面で作成したクリップを、リスト表示することができます。
もう一度クリックすると、[クリップリスト]サイドバーを閉じます。
 [クリップリスト]サイドバー
[クリップリスト]サイドバー
 参考
参考
 ツールバーに表示するボタンや表示方法を変更できます。
ツールバーに表示するボタンや表示方法を変更できます。
 [ツールバーのカスタマイズ]ダイアログボックス
[ツールバーのカスタマイズ]ダイアログボックス

